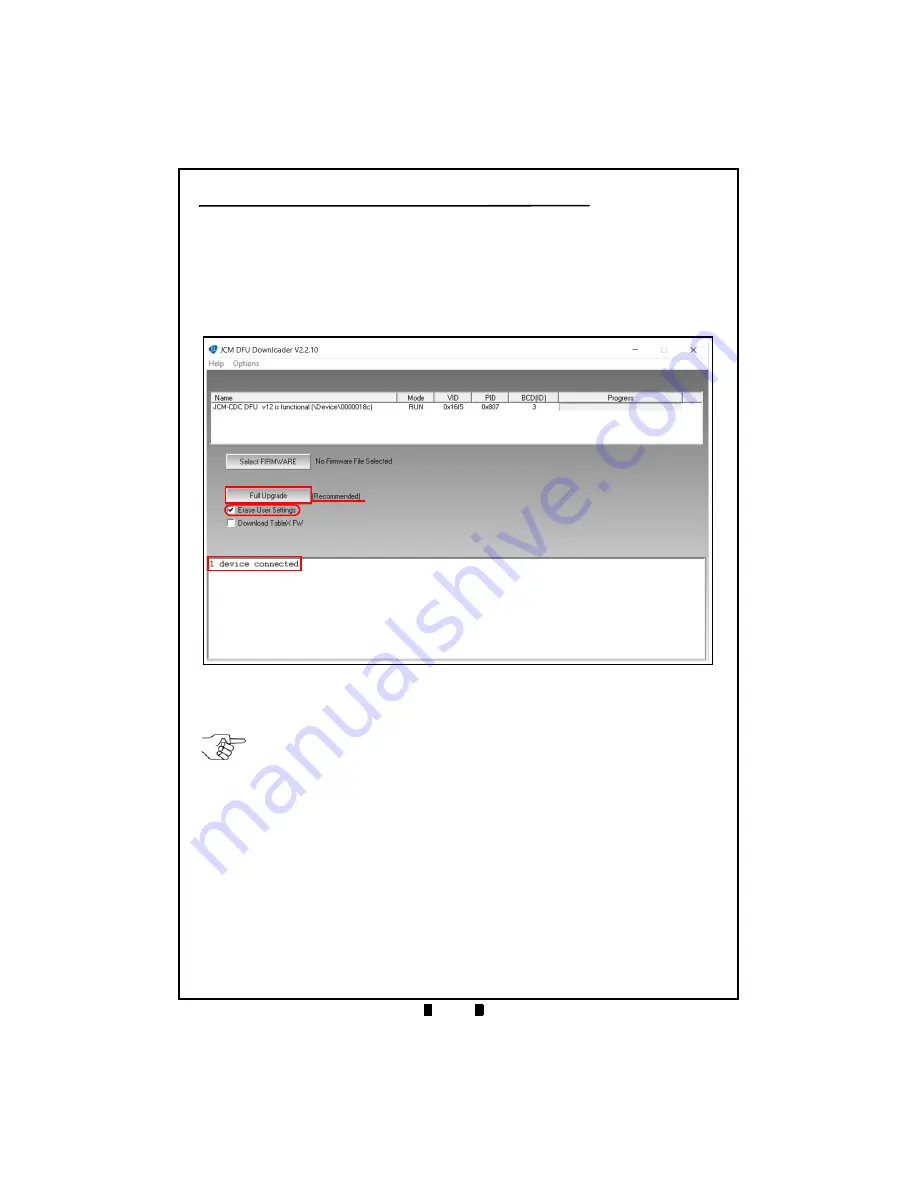
© 2017 JCM American Corporation
1 4
September, 2017
USING THE JCM DFU DOWNLOADER
To update the GEN5 Printer Firmware, proceed as follows:
1. Connect a USB Cable between the USB Update Port on the right side of the
GEN5 Printer (refer to Figure 2
k
on page 4) and the PC.
2. Apply power to the GEN5 Printer.
3. From the PC Desktop, double-click on the
JCM DFU Downloader Application
icon.
The Printer status will display as
1 device connected
a
).
4. If no Printer is detected, Drivers will need to be installed. (Drivers are installed
automatically when the Printer is connected to a PC.)
5. Click on
Select FIRMWARE
.
The PC’s web browser opens automatically.
6. Select the proper Firmware version.
The
JCM DFU Downloader
screen will indicate the following information:
-
File Name
-
File Type (DFU, SHA)
-
Printer Model Format
7. Ensure the
Erase User Settings
check box is selected (Figure 12
b
).
a
b
c
Figure 12
JCM DFU Downloader Application UI
NOTE: If Printer Drivers need to be installed manually, contact JCM Technical Support
at (800) 683-7248.




















