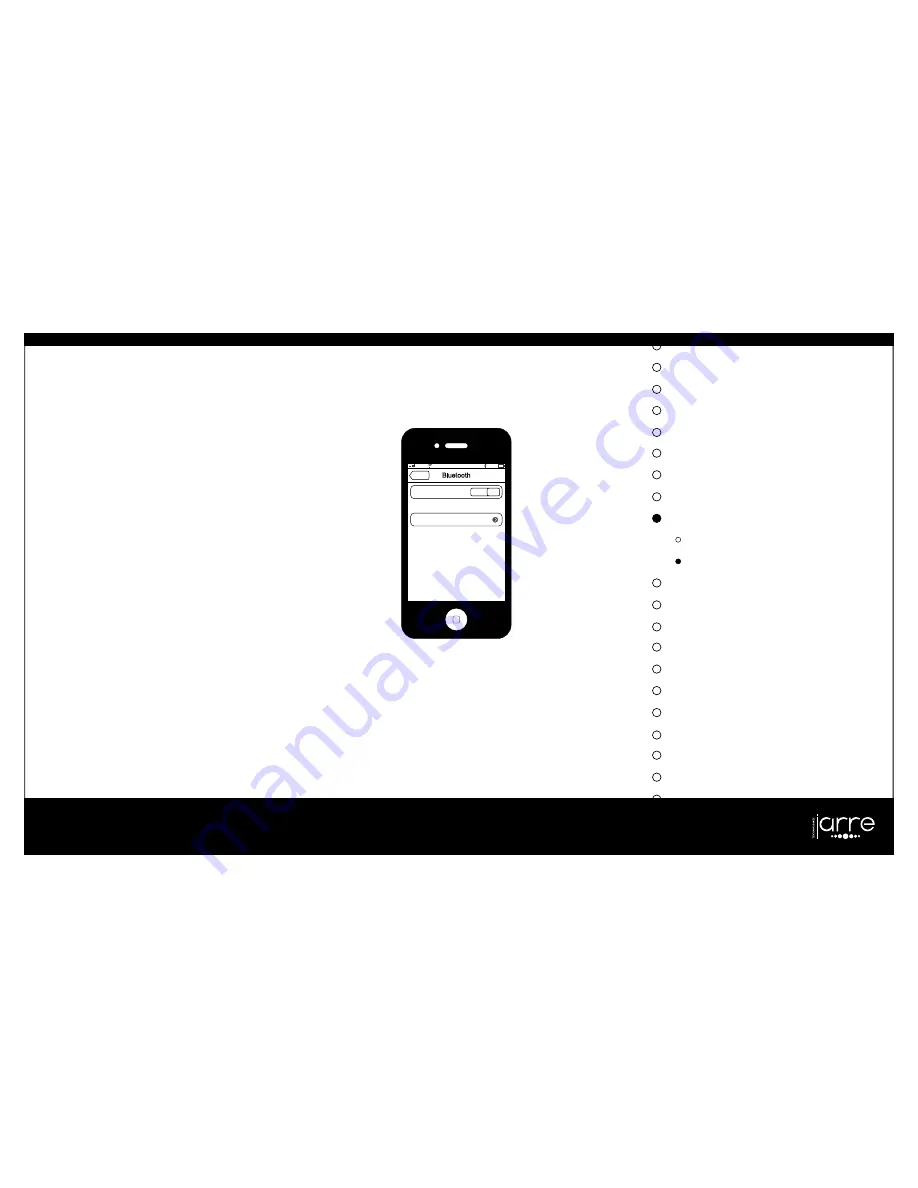
Connecting to Iphone® or Ipod®:
• Make sure no device is docked on the AeroSkull®;
• Go to Settings on your iOS device;
• Look for General in the list;
• Then under General go to Bluetooth;
• Make sure Bluetooth is On;
• Under Devices tap the list item AeroSkull to connect;
• Once connected the Bluetooth Led light will turn on.
Using Bluetooth
Using the Dock (only for Apple® products)
Using Bluetooth
PREFACE BY MUSICLIFE LTD.
PREFACE BY JEAN-MICHEL JARRE
IN THE BOX
PRODUCT DESCRIPTION OF THE AEROSKULL®
AEROSKULL® QUICK START
AEROSKULL® REMOTE CONTROLL
OPERATING THE AEROSKULL®
OPERATING THE REMOTE CONTROLL
MAINTAINANCE AND CARE
FIRST HELP BEFORE ASSISTANCE
SAFETY INSTRUCTIONS
APPENDIX I – COMPATIBLE DEVICES
APPENDIX II – AEROSKULL® GUARANTEE
APPENDIX III - PRODUCT FAQ
APPENDIX IV - TRADEMARKS & CERTIFICATIONS
Connecting to Android® Phones:
• Make sure no device is docked on the AeroSkull®;
• Go to Settings;
• Tap on Bluetooth;
• Turn On the Bluetooth;
• Look for AeroSkull in the list of Available Devices;
• Tap on the list item AeroSkull to pair and connect;
• Once connected the Bluetooth Led light will turn on.
Connecting to Apple® Laptop or Desktop:
• Make sure no device is docked on the AeroSkull®;
• Turn on Bluetooth on your computer;
• On Decktop top navigation bar click on the Bluetooth icon and from the Bluetooth dropdown select Set Up Bluetooth Device;
• From the list of devices select AeroSkull and press Continue, wait for the confirmation message;
• Go back to the Bluetooth dropdown on the navigation bar;
• Roll over the AeroSkull on the list, another dropdown will appear;
• Select Use as Audio Device;
• Now you can play the audio of your computer directly from the speaker;
• Once connected the Bluetooth Led light will turn on.
Connecting to Windows® Phones:
• Make sure no device is docked on the AeroSkull®;
• Once connected the Bluetooth Led light will turn on.
Devices
ON
Aeroskull
General
60%
Bluetooth
Not Connected


















