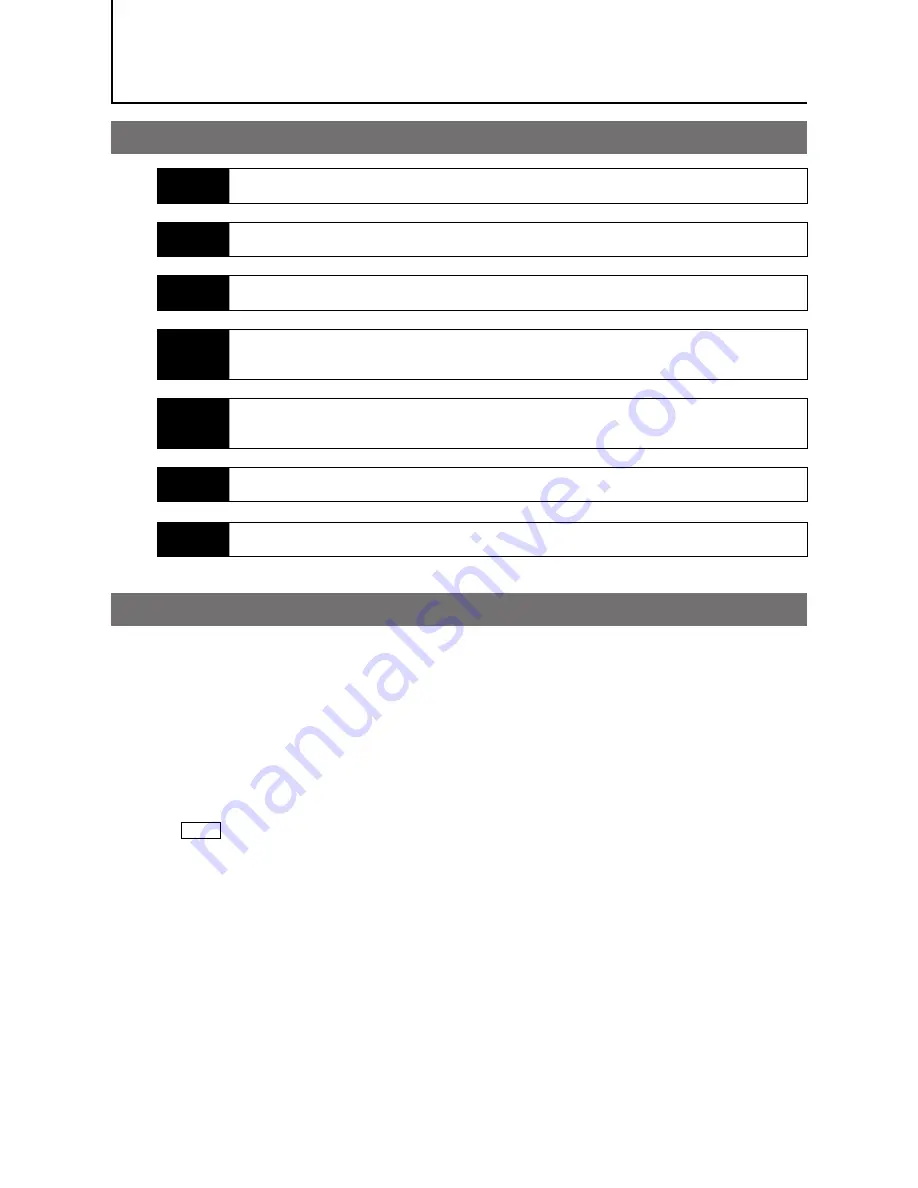
̶
11
̶
GO-2400M-PMCL / GO-2400C-PMCL
Preparation
Preparation Flow
Step 1
Installing the Software (first time only)
Install the software for configuring and controlling the camera (JAI SDK) on the computer.
Step 2
Connecting Devices
Connect the lens, Camera Link cable, AC adapter, computer, and other devices.
Step 3
Verifying the Camera's Network Connection Status
Verify whether the camera is ready for use via the LEDs at the rear of the camera.
Step 4
Configuring Initial Settings for the Camera
•
Configure the output format.
•
Configure the exposure and external trigger settings.
Step 5
Adjusting the Image Quality
•
Adjust the gain and white balance.
•
Adjust the exposure (shutter).
Step 6
Configuring Various Other Settings
Configure various other settings as necessary.
Step 7
Saving the Settings
Save the current setting configurations as user memory.
Step 1: Installing the Software (first time only)
When using the camera for the first time, install the software for configuring and controlling the camera
(JAI SDK) on the computer.
When you install JAI SDK, JAI Camera Control Tool will also be installed.
1
Download the "JAI - Getting Started Guide" and JAI SDK from the JAI website.
URL http://www.jai.com/en/support/jai_sdk_and_control_tool
2
Refer to the "JAI - Getting Started Guide," and install JAI SDK on the computer.
The computer will restart when installation is complete.
Note
When the JAI SDK is installed, a camera driver for the interface is also part of the default installation. This
Vision Filter Driver is added to every NIC/port on the host computer. As the driver is also added to the NIC/
port for Internet connection, it may affect Internet access speed on some systems. If you think your Internet
speed is affected, configure the following settings to disable the filter driver on that port.
u
Open [Control Panel]
[Network and Internet]
[Connect to a network], and right-click the
port used for Internet connection to open the properties dialog box.


























