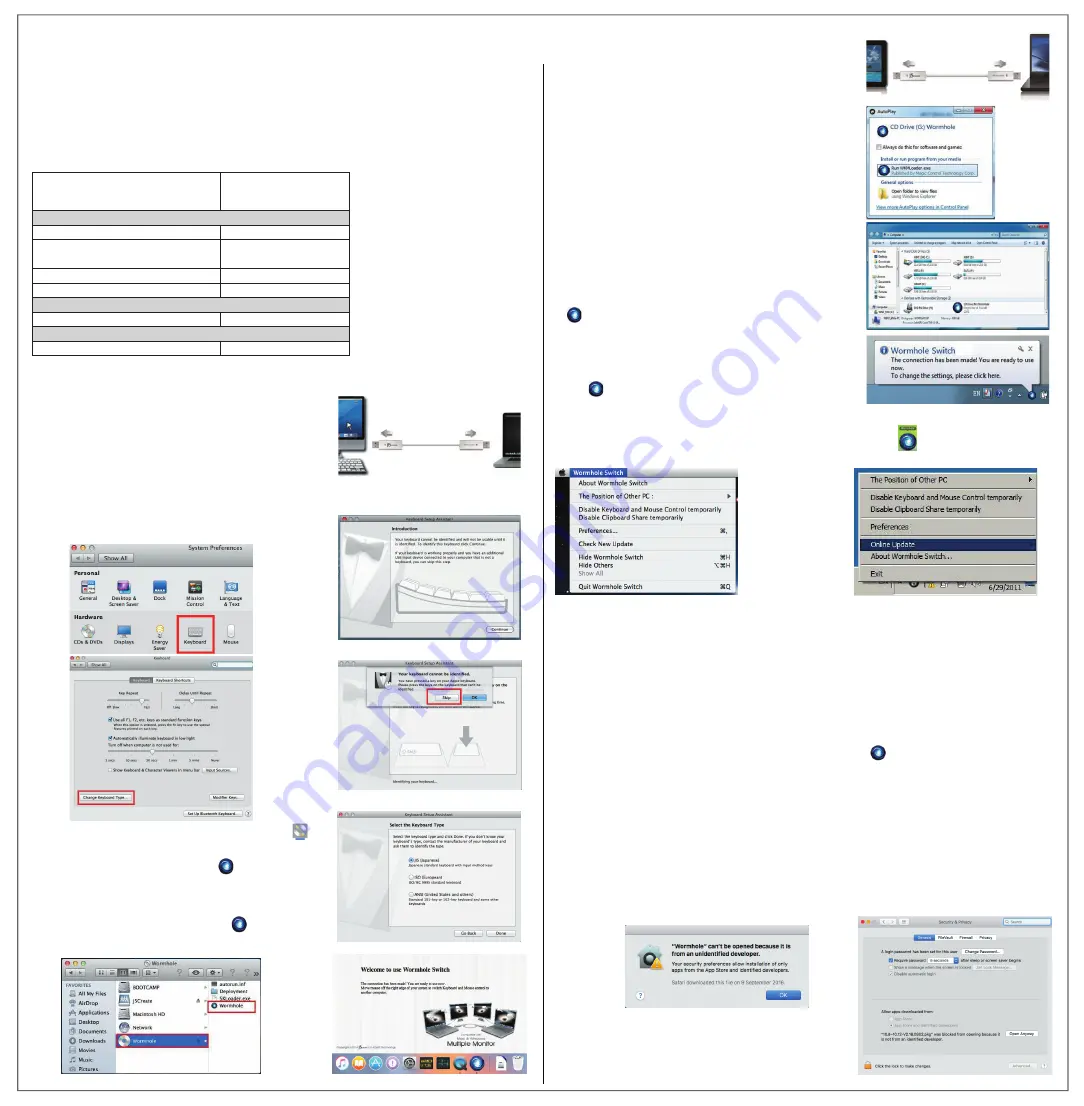
3. Wormhole Switch™
を
”Wormhole ”CDROM
に差し込んだ後、
アイコンがデスクトップ或いは
“Macintosh HD”
(
“
マッキントッシ
ュ
HD”
)のいずれかに表示されますから、
“ Wormhole”
(
“
ワ
ームホール
”
)アイコンをダブルクリックしてください。
4. Wormhole Switch™
が正常な接続状態の時、
Wormhole Switch™
のランチ画面が表示されます。
日本語
■
必須環境
Windows®
- OS: Windows® 7 / 8.1 / 10
以降
- USB
™
ポートが使用可能
(USB
™
2.0
を推奨
)
- CPU: Intel Pentium II
またはそれ以上のプロセッサ
-
メモリ
: 512 MB
またはそれ以上
-
ハード
ディスク
:
少なくとも
100 MB
以上の空きスペース
■
使ってみましょう-macOS®
1. 2
台のコンピューターのいずれかの標準
USB™
ポートに
Wormhole
Switch™
の一方の端を接続します。
2
台目のコンピューターの
USB™
ポートに
Wormhole Switch™
のもう一方の端を接続します。
.
2.
初めて
macOS®
に
Wormhole Switch™
を接続した時、
“
キーボード設
定アシスタント
”
が自動的に起動します。
“
キーボード設定アシスタント
”
の手順に従ってキーボードの種類を選択してください。
2-1.
(“システム環境設定”⇒“キーボード”⇒“キーボードの種類を変更”
でいつでも設定を変更することができます。)
■
以下の手順で
j5 Wormhole Switch™
を設定しましょう
1. 2
台のコンピューターのいずれかの標準
USB™
ポートに
Wormhole Switch™
の一方の端を接続します。
2
台目のコンピ
ューターの
USB™
ポートに
Wormhole Switch™
のもう一方の端
を接続します。
2. 2
台のコンピューター上で、
Wormhole Switch™
ソフトウェアの
インストールが自動的に開始されます。
3.
オプション
ウィンドウの
“
オートプレイ
”
が開きますので、そのオ
プションの
“WKMLoader.exe
を実行
”
をクリックしてください。
トラブルシューティング:
自動実行が開始されない場合、以下の手順に従って
j5 Wormhole
Switch™
アプリケーションを起動してください。
A. USB™
ケーブルの各コネクターが
2
台のコンピューターに正常
に接続されているか確認してください。
B.
マイコンピューターを開き、j5 Wormhole Switch™ のアイコン
( ) をダブルクリックしてアプリケーションを起動してください。
4. 画面上に “ユーザー アカウント コントロール” ウィンドウが現れ
た場合は、“はい” をクリックして続行してください。
5. 画面右下にポップアップメッセージが表示されれば、
Wormhole Switch™ アプリケーションを操作する準備が整って
います。
●
詳細設定:
その他:
■
接続情報を表示
この設定のチェック作業を取消した場合、デバイスを起動した時、ランチ画面は表示されません。
*このオプションはmacOS®コンピューターのみに対応しています
■
このアプリケーションを常駐させる:
この設定を選ぶと、毎回 Wormhole Switch™ を接続すれば、プログラムが自動的に起動します。
■
システムホットキーの有効化
この設定をセレクトして、ホットキー機能を有効にします
*このオプションはmacOS®コンピューターのみに対応しています。
■
システム トレイ アイコンのダブルクリックで、共有を一時的に オン/オフ にする
この設定により、タスク バーの右下にある j5 Wormhole Switch™ のアイコン ( ) をダブルクリックするだけで、クリップ
ボードの共有およびキーボードとマウス コントロールの切り替え機能を有効にしたり無効にしたりすることができます。
*このオプションはmacOS®コンピューターのみに対応しています。
■
Ctrl-Alt-Del を別のコンピューターへ送信するためのキー
[Ctrl-Alt-Insert] は、もう 1 台のコンピューターへ [Ctrl-Alt-Del] コマンドを送るための代替キー オプションです。
*この機能は2台のWindows® OSコンピューターが接続中の状態のみに対応します。
●
ソフトウェア バージョンの更新
下記のオプションを使って、Wormhole™ のソフトウェアの最新バージョンを確認し、更新してください。
1. ネットワークの利用可能になっていることを確認し、ドライバーの更新中に電源を抜かないようご注意ください。
2. スレーブコンピューターからケーブルを抜けて(ホストコンピューターに接続してる状態を維持してください。)
3. オンライン更新”をセレクトしてください
4. インストール完了後、装置を二台のコンピューターに接続してください
●
終了USB™ Switch /終了:
Wormhole
デバイスが確認ボックスからアンインストール可能です。
●
本製品のご使用にあたりなんらかの支障が生じた場合は、お買い
求めの販売店に返品する前に、まずは次の手順に従ってご確認
くださいますようお願いいたします。
■
ソフトウェアの説明
起動させるには、画面右下にある
Wormhole Switch™
のアイコン
ユーティリティ
( )
をクリックしてください。
macOS® Windows®:
2-2
2-3
2-4
使ってみましょう ‒Windows®
オペレーションシステムに
おける機能行動
マウスのミドルボタンを使用
はい
はい
はい
はい
はい
はい
ホットキー
[Alt+S]
キーボードのコントロールの共有
リップボードを共有
自動共有
ファイル転送
Drag & Drop
マウスを使って画面の端から出る
:
Windows®
から
Windows®
へ
macOS®
から
macOS®
へ
Windows®
から
macOS®
へ
キーボードとマウスを共有
■
機能一覧表
macOS®
- macOS® X 10.6
以降
- USB™
ポートが使用可能
(USB™ 2.0
を推奨
)
- CPU: PowerPC G4
またはそれ以上のプロセッサ
-
メモリ
: 512 MB
またはそれ以上
-
ハード
ディスク
:
少なくとも
100 MB
以上の空きスペース

































