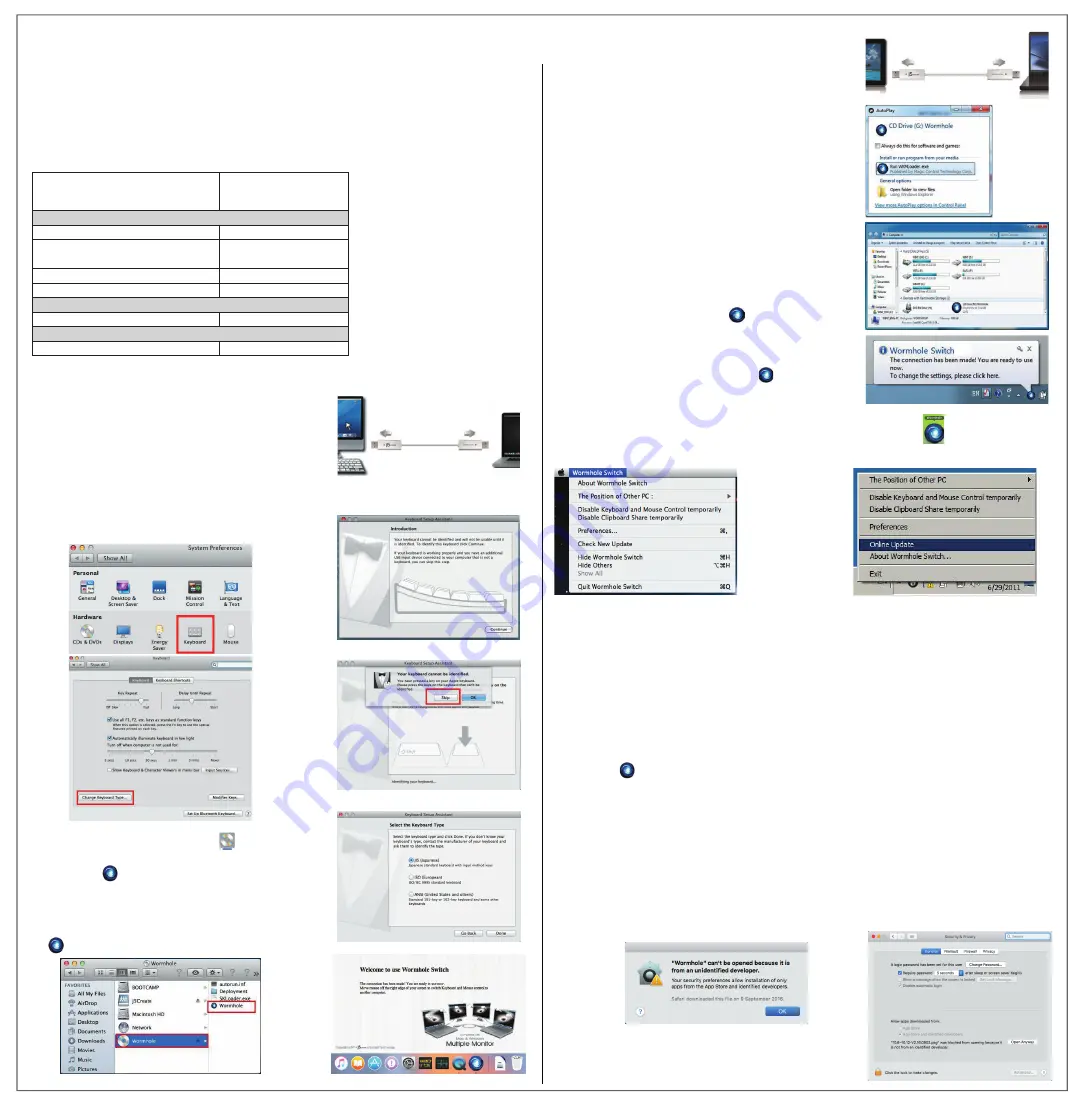
● Asetusten asettaminen
Muut
■
Näytä yhteystiedot
Valinnan poistaminen tästä asetuksesta tarkoittaa, että käynnistyssivu ei näy, kun käynnistät laitteen.
* Tämä valinta on käytettävissä vain Mac OS -tietokoneissa
■
Resident This Application (Oletuksena tässä sovelluksessa)
Kun valitset tämän asetuksen, Wormhole Switch -ohjelma asetetaan automaattisesti joka kerta
Wormhole-laitteeseen liitettäessä.
■
Salli käyttöoikeus järjestelmä-pikavalintaan
Valitse tämä asetus aktivoidaksesi pikavalintatoiminnon.
* Tämä valinta on käytettävissä vain Mac OS -tietokoneissa
■
Kaksoisnapsauta Ilmaisinalue-kuvaketta kytkeäksesi Jakamisen tilapäisesti Päälle/Pois
Ota käyttöön / Pois käytöstä leikepöydän jakaminen ja näppäimistön ja hiiren ohjaustoiminnot kaksoisnapsauttamalla
kuvaketta ( ) tehtäväpalkissa alhaalla oikealla.
* Tämä valinta on käytettävissä vain Windows OS -tietokoneissa
■
Lähetä Ctrl-Alt-Del toiseen tietokoneeseen:
Tämä valinta mahdollistaa vaihtoehtoisia näppäinvalintoja [Ctrl-Alt-Del]-komennolle toista tietokonetta varten.
* Tämä toiminto on käytettävissä vain, kun kaksi Windows OS -tietokonetta on liitetty
● Tarkista uusi päivitys / Online-päivitys
Tarkista ja päivitä Wormhole-laitteen uusin ohjelmistopäivitys.
1. Varmista, että verkko on käytettävissä, ÄLÄKÄ irrota Wormholea ohjaimen päivityksen aikana.
2. Irrota Wormhole-kaapeli orjatietokoneesta.
3. Valitse ”Tarkista uusi päivitys” tai ”Online-päivitys”
4. Kun olet lopettanut asennusprosessin, liitä Wormhole-laite takaisin molempiin tietokoneisiin.
* v10.12-käyttäjä: Napsauta OK, kun ponnahdusikkuna tulee näkyviin. Siirry kohtaan Suojaus ja tietosuoja >
Yleiset ja napsauta Avaa silti asentaaksesi ohjaimen.
3. Kun Wormhole Switch -kytkin on liitetty
”Wormhole”-liitäntään, CDROM-kuvake ( ) tulee näkyviin
joko työpöydälle tai ”Macintosh HD”-näytölle. Kaksoisosoita
”Wormhole” ( ) -kuvaketta.
4. Kun Wormhole Switch -kytkin on liitetty oikein,
Wormhole-käynnistyssivu tulee näkyviin.
Ja ( ) -kuvake tulee näkyviin palkkiin.
Suomi
■
Järjestelmävaatimukset
Windows®
●
OS: Windows®7/8.1/10 tai uudempi
●
Käytettävissä oleva USB™-portti
(USB™ 2.0 on suositeltava)
●
Suoritin: Intel Pentium II -suoritin
●
RAM: 512 Mt RAM tai suurempi
●
Kiintolevy: Tilavaatimus vähintään 100 Mt
■
NÄIN PÄÄSET ALKUUN-macOS®
1. Liitä Wormhole Switch -kytkimen toinen pää toisen kahdesta
tietokoneesta vakio-USB-porttiin. Liitä Wormhole Switch -kytkimen
toinen pää toisen tietokoneen vakio-USB-porttiin.
2. Kun kytket Wormhole Switch -kytkimen ensimmäistä kertaa
MAC-tietokoneeseen, näkyviin ponnahtavassa ikkunassa näkyy
ilmoitus ”Näppäimistön asetusavustaja”, valitse näppäimistötyyppi
ohjeiden mukaisesti.
2-1. Vinkki:
Voit muuttaa asetusta myös siirtymällä kohtaan
”Järjestelmäasetukset” -> ”Näppäimistö” -> ”Vaihda
näppäimistötyyppi”
■
1. Liitä Wormhole Switch -kytkimen toinen pää toisen
kahdesta tietokoneesta vakio-USB-porttiin. Liitä Wormhole
Switch -kytkimen toinen pää toisen tietokoneen
vakio-USB-porttiin.
2. Laite käynnistää automaattisesti Wormhole Switch
-kytkimen ohjelmiston asennuksen molemmissa
tietokoneissa.
3. ”AutoPlay” (Automaattinen toisto) -valintaikkuna voi tulla
näkyviin. Napsauta ”Suorita WKMLoader.exe”-valintaa
Vianetsintä:
Jos tiedosto ei käynnisty automaattisesti, toimi seuraavasti:
A. Varmista, että molemmat tietokoneet on liitetty oikein
USB-kaapelilla.
B. Siirry kohtaan Oma tietokone ja kaksoisnapsauta j5
Wormhole Switch -kytkin -kuvaketta ( ) käynnistääkse-
si sovelluksen.
4. Jos ”Käyttäjätilin ohjaus”-ikkuna tulee näyttöön, napsauta
”Kyllä” jatkaaksesi.
5. Kun Wormhole Switch -kytkin on liitetty oikein,
Wormhole-käynnistyssivu tulee näkyviin. Ja ( ) -kuvake
tulee näkyviin palkkiin.
● Sulje USB-kytkin / Lopeta:
Wormhole-laitteen asennuksen voi poistaa Vahvistus-ruudussa.
● Jos sinulla on kysyttävää toiminnosta, katso toiminnon kuvaus
osoitteesta www.j5create.com
■
OHJELMISTO-OHJEET
Aloittaaksesi asetuksen, napsauta Wormhole Switch -apuohjelmakuvaketta Toiminto ( ) niin Mac OS - kuin
Windows-järjestelmässä
macOS®-käyttöjärjestelmä: Windows®-käyttöjärjestelmä:
2-2
2-3
2-4
NÄIN PÄÄSET ALKUUN-Windows®
Toimintokäyttäytyminen
käyttöjärjestelmälle
Käytä hiiren keskipainiketta
Kyllä
Kyllä
Kyllä
Kyllä
Kyllä
Kyllä
Pikanäppäinvaihto [Alt+S]
Näppäinohjauksen jakaminen
Leikepöydän jakaminen
Automaattinen jakaminen
Datansiirto
Vedä ja pudota
Käytä hiirtä siirtääksesi
pois näytön reunan
Windows® - Windows®
macOS® - macOS®
Windows® - macOS®
Näppäimistön ja hiiren ohjauskytkentä
■
Toimintoluettelo
macOS®
●
macOS® 10.6 tai uudempi
●
Käytettävissä oleva USB™-portti
(USB™ 2.0 on suositeltava)
●
Suoritin: Power PC G4 -suoritin tai uudempi
●
RAM: 512 Mt RAM tai suurempi
●
Kiintolevy: Tilavaatimus vähintään 100 Mt

































