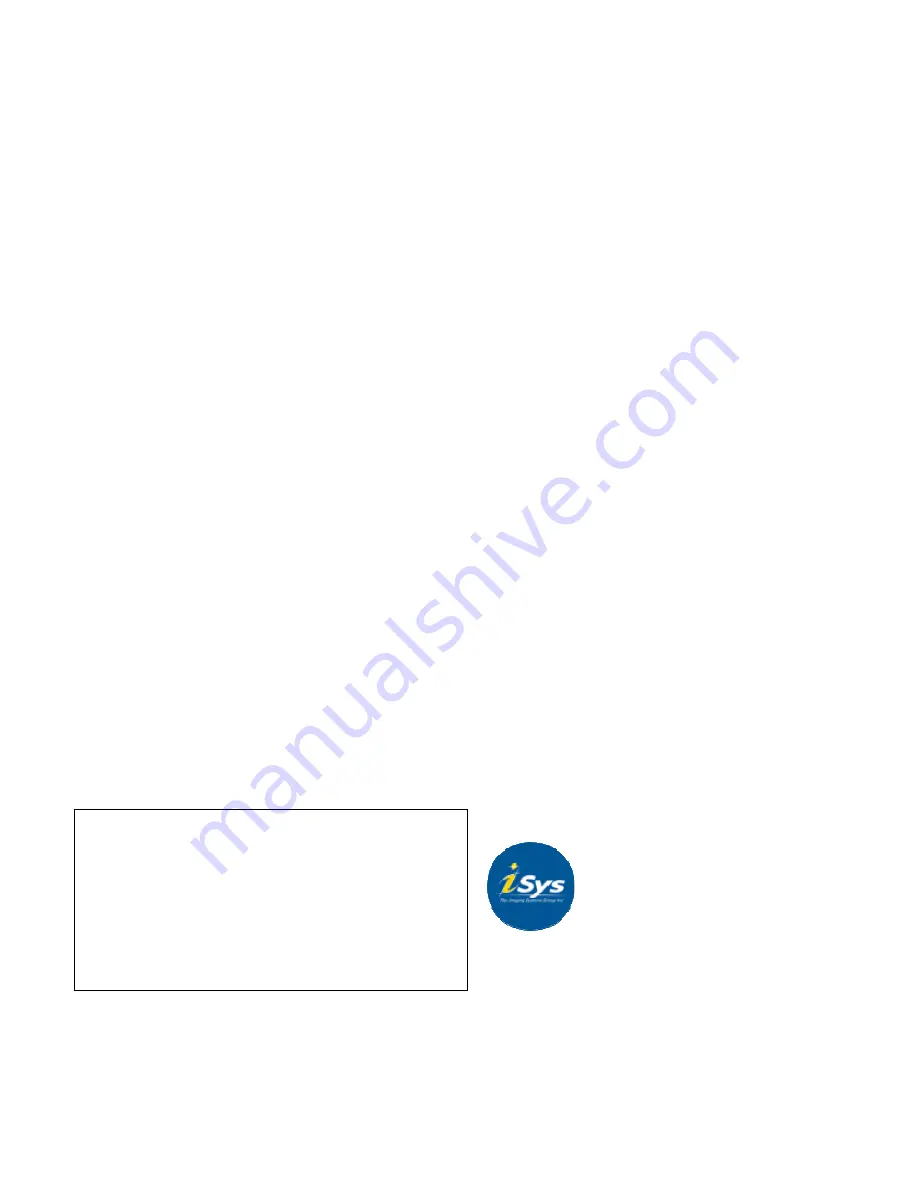
51
iTerra IJ875 Warranty
iSys - The Imaging Systems Group Inc. (iSys) warrants the iTerra IJ875 Color Inkjet Printer (Product) to be free from defects in
materials and workmanship and will remedy any such defect according to the terms of this
Limited Warranty.
iSys warrants the Product to be free from defects in material and workmanship occurring under normal usage, within the
normal operating range and duty cycles specified. If the iSys Customer Service Representative Department receives
notice of such defects during the warranty period, iSys at its option, and within a reasonable time, will repair or replace
the defective Product. A certified iSys service representative shall perform repairs, and such repairs, at the option of
iSys, may be performed at the customer site, a dealer site, a service depot or the factory. Replacement Product, at the
option of iSys, may be either new or equivalent in performance to new. Delivery is defined by a signed and dated receipt
from the original carrier or iSys dealer delivering the Product, or down time for the repair and replacement.
iSys does not warrant the operation of the Product to be uninterrupted or error free. iSys assumes no liability for and
holds itself harmless against any claims of consequential costs or damages which may arise from interruption or error in
the operation of the Product.
iSys does not warrant defects, malfunctions and/or failures, which in its opinion, result from conditions of improper use,
abuse, neglect, operation outside the published environmental specifications, improper site preparation and
maintenance, the use of unqualified or unauthorized media (papers, films, toners, inks, fusers or belts), inadequate
preventative maintenance, unauthorized modifications or unauthorized maintenance. Such conditions shall render this
warranty void and otherwise release iSys from its liability under this Product warranty. Consumables are non-warranty
items.
All product returned to factory must be accompanied by an RMA number, obtained by calling the iSys Service
Department at 403.204.5200. Shipping and handling charges to vendor for repair are the sole responsibility of the
customer. iSys will cover shipping charges on the return of the repaired unit for the term of the warranty as stated above.
Shipping will consist of Standard Shipment level or Best Effort. Accelerated or Premium Shipping Service is available but
costs will be fully born by customer. Any international duties and taxes payable on transporting the repaired unit across
international borders will be the responsibility of the customer. The iTerra IJ875 Color Inkjet Printer is a Canadian made
product and therefore falls under the import/export laws of NAFTA.
iSys is willing to license the software for the iTerra IJ875 to you only upon the condition that you accept all of the terms
contained in this agreement. By using this software, you accept the terms of the agreement. "Software" means iTerra
IJ875 machine readable materials (including, but not limited to, libraries, source files, header files, and data files), any
updates or error corrections provided by iSys, and any user manuals, programming guides and other documentation
provided to you by iSys. Software is confidential and copyrighted. Title to Software and all associated intellectual
property rights is retained by iSys and/or its licensors. Unless enforcement is prohibited by applicable law, you may not
modify, decompile, or reverse Software. To the extent not prohibited by law, in no event will iSys or its licensors be liable
for any lost revenue, profit or data, or for special, indirect, consequential, incidental or punitive damages, however
caused regardless of the theory of liability, arising out of or related to the use of or inability to use software, even if iSys
has been advised of the possibility of such damages.
iSys will make no attempt to recover data stored on any memory device within the IJ875 printer.
iSys will make no guarantees that the licensed software included with the IJ875 will operate error free.
iSys will not be responsible with any such occurrence whatsoever for any software not supplied by iSys.
A written receipt for the Product, showing the date of purchase, dealer’s name, and both the model and serial numbers of
the Product must accompany any request or claim for work to be performed under this
Limited Warranty.
Additional information on obtaining service under this
Limited Warranty
or for obtaining Extended Warranty coverage
contact iSys – The Imaging Systems Group directly at 866.415.iSys (4797) or at 403.204.5200.
iSys will repair, or at its option replace, at no charge, any defective component(s) of the Product within six months
from the date of purchase. The Print Engine Component is considered a consumable item and is only warranted to
60,000 cut sheets or 55,000 feet. This Limited Warranty extends to the original purchaser only. This Limited Warranty
does not extend to consumable items.
TO THE EXTENT ALLOWED BY LOCAL LAW, THIS WARRANTY IS
EXCLUSIVE AND NO OTHER WARRANTY OR CONDITION,
WHETHER WRITTEN OR ORAL, IS EXPRESSED OR IMPLIED AND
THE IMAGING SYSTEMS GROUP INC. SPECIFICALLY DISCLAIMS
ANY IMPLIED WARRANTIES INCLUDING, BUT NOT LIMITED TO,
WARRANTIES OF MERCHANTABILITY, FITNESS FOR A
PARTICULAR PURPOSE AND QUALITY SATISFACTION. THE
WARRANTY TERMS CONTAINED HEREIN, EXCEPT TO THE
EXTENT LAWFULLY PREMITTED, DO NOT EXCLUDE, RESTRICT
OR MODIFY AND ARE IN ADDITION TO APPLICABLE STATUTORY
RIGHTS. USE OF THE PRODUCT CONSTITUTES ACCEPTANCE
OF THIS WARRANTY.
Corporate Headquarters:
iSys – The Imaging Systems Group In
911-28
th
Street NE Calgary AB T2A 7
www.isys-group.com
Содержание iTerra IJ875
Страница 16: ...16 Select a sharing option h Press Next STEP 15 Enter a location and a comment h Press Next STEP 16 ...
Страница 18: ...18 Go to the Windows Start button h Control Panel STEP 2 ...
Страница 19: ...19 Select Printer under Hardware and Sound STEP 3 Select Add a printer STEP 4 ...
Страница 23: ...23 Press Next STEP 11 Type a name for the printer h Press Next STEP 12 ...
Страница 26: ...26 STEP 1 Left click the Start button h Right click on the Computer tab h Left click on the Manage item ...
Страница 28: ...28 STEP 3 Right click on the Apple USB Ethernet Adapter and left click on the Update Driver Software STEP 4 ...
Страница 30: ...30 Click Next STEP 7 Click Have Disk STEP 8 ...
Страница 34: ...34 Select Don t search I will choose the driver to install STEP 3 Click the Have Disk button ...
Страница 37: ...37 Once that the driver is installed click Finish ...
Страница 44: ...44 Web Interface Default Username Admin Default Password Admin ...
Страница 45: ...45 ...
Страница 46: ...46 ...
Страница 47: ...47 ...

































