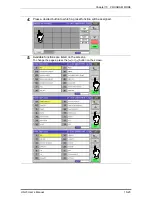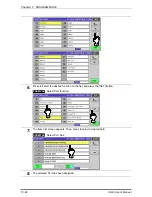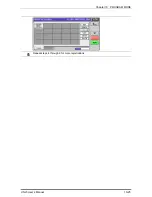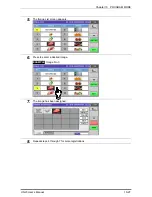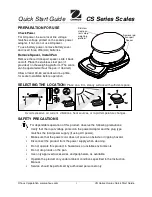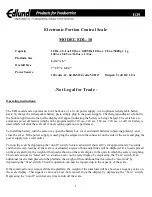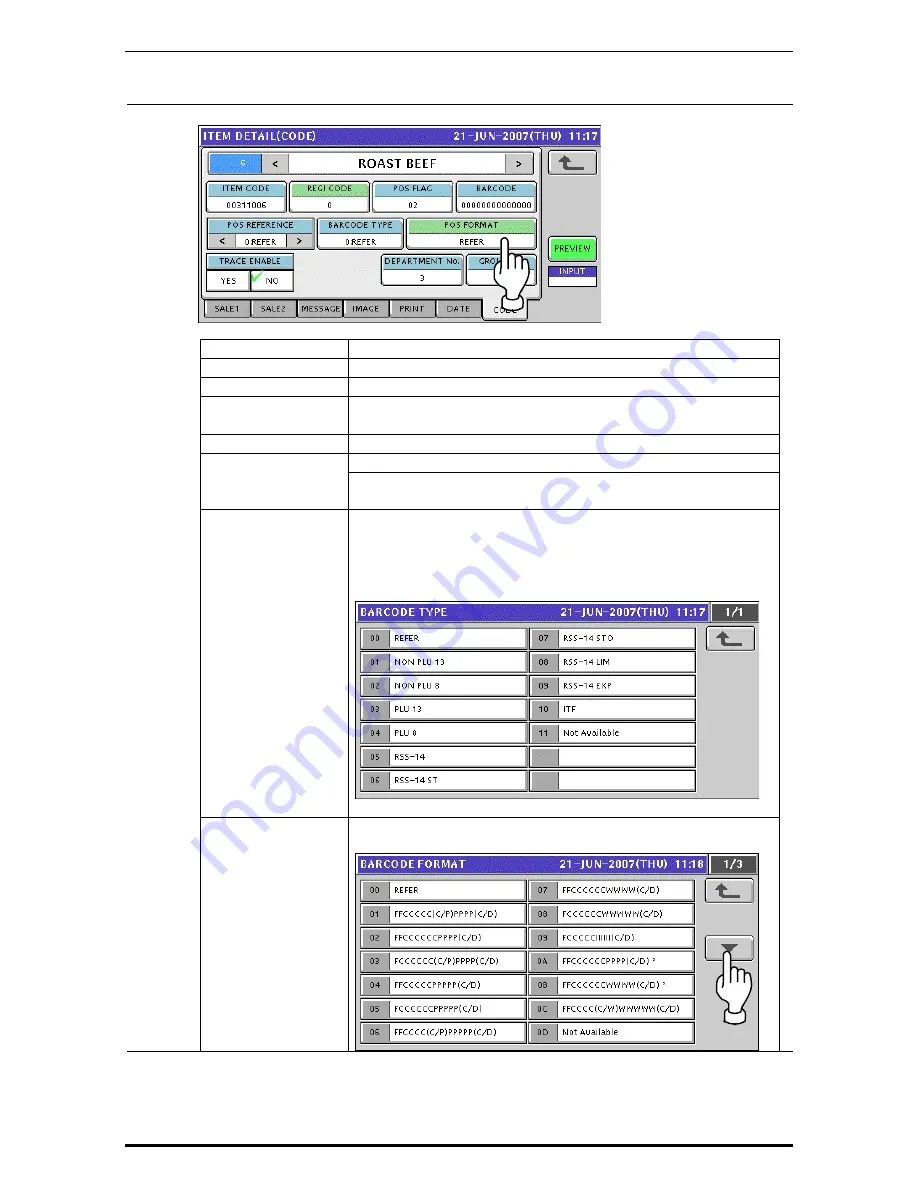
Chapter 10 PROGRAM MODE
10-12
UNI-5 User’s Manual
13.
Select the code related screen by pressing the [CODE] tab.
ITEM DESCRIPTION
ITEM CODE
Enter an item code and press this field.
REGISTER CODE
Enter the register code and press this field.
POS FLAG
This field is available only when “PLU File” is selected in “POS
REFERENCE”. Enter the POS flag number and press this field.
BARCODE
Enter the barcode number and press this field.
Select one of the following reference methods
POS REFERENCE
0: Refer
1: PLU file
BARCODE TYPE
This field is available only when “PLU File” is selected in “POS
REFERENCE”.
Press this field to get the Barcode Type screen and press to
select one of the PLU types.
Press this field to get the Barcode Format screen and press to
select one of the barcode formats.
Содержание Uni-5
Страница 7: ...Chapter 12 ADJUSTMENT MODE 5 Press the SET button to confirm calibration UNI 5 User s Manual 12 5 ...
Страница 50: ...Chapter 3 RECEIPT ISSUE 8 Press the PRINT key on the key sheet to issue the receipt UNI 5 User s Manual 3 9 ...
Страница 51: ...Chapter 3 RECEIPT ISSUE 9 The Subtotal screen appears for the settlement 3 10 UNI 5 User s Manual ...
Страница 64: ...Chapter 3 RECEIPT ISSUE 14 The Subtotal screen appears for the settlement UNI 5 User s Manual 3 23 ...
Страница 67: ...Chapter 3 RECEIPT ISSUE 7 The Subtotal screen appears for the settlement 3 26 UNI 5 User s Manual ...
Страница 77: ...Chapter 5 TEMPORARY CHANGE OPERATIONS Fixed Unit Price Products 5 2 UNI 5 User s Manual ...
Страница 79: ...Chapter 5 TEMPORARY CHANGE OPERATIONS Weighing Fixed Price Products 5 4 UNI 5 User s Manual ...
Страница 81: ...Chapter 5 TEMPORARY CHANGE OPERATIONS Fixed Unit Price Products 5 6 UNI 5 User s Manual ...
Страница 83: ...Chapter 5 TEMPORARY CHANGE OPERATIONS Fixed Unit Price Products 5 8 UNI 5 User s Manual ...
Страница 85: ...Chapter 5 TEMPORARY CHANGE OPERATIONS Weighing Fixed Price Products 5 10 UNI 5 User s Manual ...
Страница 87: ...Chapter 5 TEMPORARY CHANGE OPERATIONS Weighing Fixed Price Products 5 12 UNI 5 User s Manual ...
Страница 98: ...Chapter 7 ACCUMULATOR MODE 6 Remove the product from the weigh platter UNI 5 User s Manual 7 5 ...
Страница 101: ...Chapter 7 ACCUMULATOR MODE 6 The registration has been completed 7 8 UNI 5 User s Manual ...
Страница 104: ...Chapter 7 ACCUMULATOR MODE 6 Remove the product from the weigh platter UNI 5 User s Manual 7 11 ...
Страница 109: ...Chapter 8 TOTAL ADJUST MODE 6 Remove the product from the weigh platter UNI 5 User s Manual 8 5 ...
Страница 112: ...Chapter 8 TOTAL ADJUST MODE 6 The registration has been completed 8 8 UNI 5 User s Manual ...
Страница 115: ...Chapter 8 TOTAL ADJUST MODE 6 Remove the product from the weigh platter UNI 5 User s Manual 8 11 ...
Страница 120: ...Chapter 9 TOTAL MODE UNI 5 User s Manual 9 5 ...
Страница 128: ...Chapter 10 PROGRAM MODE 10 2 UNI 5 User s Manual ...
Страница 151: ...Chapter 10 PROGRAM MODE UNI 5 User s Manual 10 25 9 Repeat steps 4 through 8 for more registrations ...
Страница 168: ...Chapter 10 PROGRAM MODE 10 42 UNI 5 User s Manual 8 The selected PLU has been assigned to the selected membrane key ...
Страница 248: ...Chapter 10 PROGRAM MODE 10 122 UNI 5 User s Manual 4 Press the STRAT button to print the labels ...
Страница 250: ...Chapter 11 SETUP MODE 11 2 UNI 5 User s Manual ...
Страница 255: ...Chapter 11 SETUP MODE UNI 5 User s Manual 11 7 ...
Страница 259: ...Chapter 11 SETUP MODE UNI 5 User s Manual 11 11 ...
Страница 260: ...Chapter 11 SETUP MODE 11 12 UNI 5 User s Manual ...
Страница 264: ...Chapter 11 SETUP MODE 3 Press the WEEKLY tab to display the Preset Report Weekly screen 11 16 UNI 5 User s Manual ...
Страница 278: ...Chapter 11 SETUP MODE 11 30 UNI 5 User s Manual ...
Страница 279: ...Chapter 11 SETUP MODE UNI 5 User s Manual 11 31 ...
Страница 285: ...Chapter 11 SETUP MODE 9 The edited logo image has been registered UNI 5 User s Manual 11 37 ...