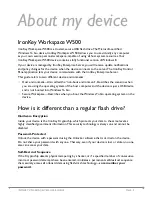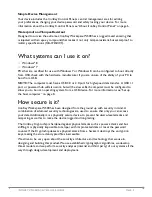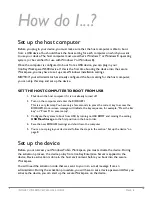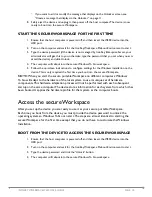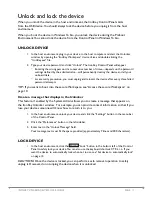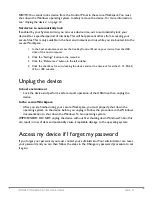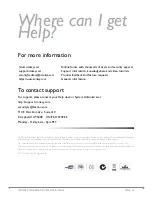PAGE 8
IRONKEY WORKSPACE W500 USER GUIDE
How do I...?
Set up the host computer
Before you plug in your device, you must make sure that the host computer is able to boot
from a USB device. You should check the boot setting for each computer on which you want
to use your device. The host computer must use either a Windows 7 or Windows 8 operating
system (or be certified for use with Windows 7 or Windows 8).
Once the computer is configured to boot from a USB device, you can plug in your
IronKey Workspace W500 device. If this is the first time booting the device into the secure
Workspace, you may have to set up some Windows installation settings.
NOTE:
If your administrator has already configured the boot setting for the host computer,
you can skip this step and set up the device.
SET THE HOST COMPUTER TO BOOT FROM USB
1. Shut down the host computer if it is not already turned off.
2. Turn on the computer and enter the BIOS/UEFI.
This is a very fast step. You have only a few seconds to press the correct key to access the
BIOS/UEFI. An on-screen message will indicate the key sequence, for example, “Press the Esc
key”, or “Press F1 to enter setup”.
3.
Configure the system to boot from USB by turning on USB BOOT and moving the setting
USB MassStorage
to the first position in the boot order.
4. Save the new BIOS/UEFI settings and shut down the computer.
5. You can now plug in your device and follow the steps in the section “Set up the device” on
page 8.
Set up the device
Before you can access your Windows To Go Workspace, you must activate the device. During
the activation process, the device policy from IronKey Enterprise Server is applied to the
device. Device activation is done in the host environment before you boot into the secure
Workspace.
You will need the activation code that was sent to you in an e-mail message from an
administrator. During the activation procedure, you will have to set a device password. After you
activate the device, you can start up the secure Workspace on the device.