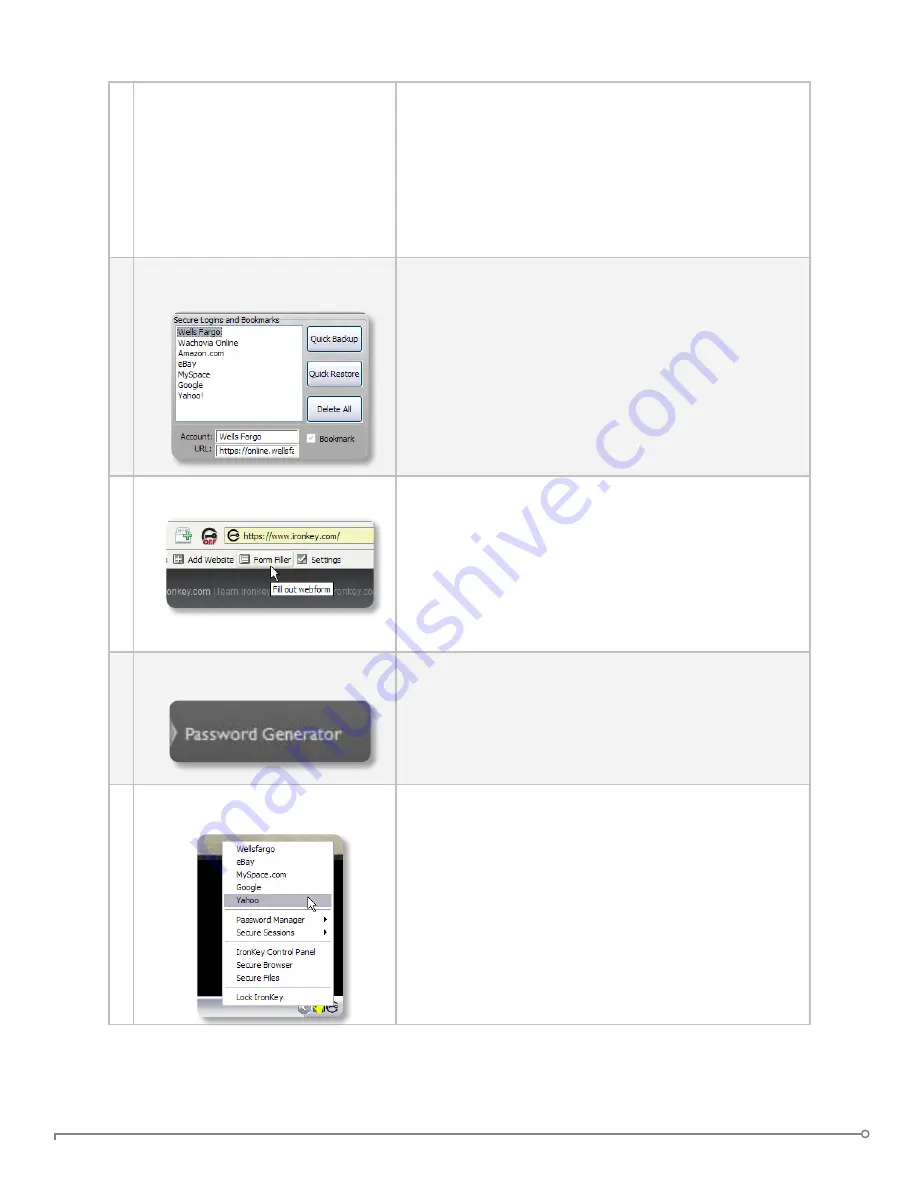
PAGE 9
IRONKEY ENTERPRISE USER GUIDE
3 Editing/deleting logins and Por-
table Bookmarks
You can manage your Password Manager accounts
from within the IronKey Control Panel. Each website
will have a set-able name, a URL, a username (logins
only), and a password (logins only).
Your passwords are not shown unless you click the
“Show” checkbox.
4 Backing Up and Restoring Pass-
word Manager Data
You can securely back up your encrypted Password
Manager data to your Online Security Vault. Simply
click the corresponding buttons from within the Iron-
Key Control Panel. This procedure will back up your
Portable Bookmarks, logins, and Form Filler data.
Synchronizing IronKeys (or setting up Master-Slave
relationships) is easy since you can restore password
backups to your other IronKeys.
5 Using the Form Filler
You can have the IronKey Password Manager automati-
cally fill in your webform data, such as names, phone
numbers, addresses, credit card data and email ad-
dresses.
First, set up this information by clicking on the “Set-
tings” button in the IronKey Toolbar. Then, to fill a
webform, simply click the “Form Filler” button.
6 Generating strong and random
passwords
You can use the Password Generator (located within
the IronKey Control Panel) to create long, random
passwords. Then, you can have the IronKey Password
Manager remember then for you. Simply copy and
paste them into a webform when logging into an online
account.
7 Automatically logging into online
accounts
When you add a login to your Portable Bookmarks,
that login will appear not only in your Portable Book-
marks list, but also in the IronKey System Tray Menu.
Simply right-click on the IronKey icon in the System
Tray, and then click on the Secure Login. The onboard
Firefox web browser will launch and automatically log
you into the account.
Safely logging into your online accounts has never been
easier.



























