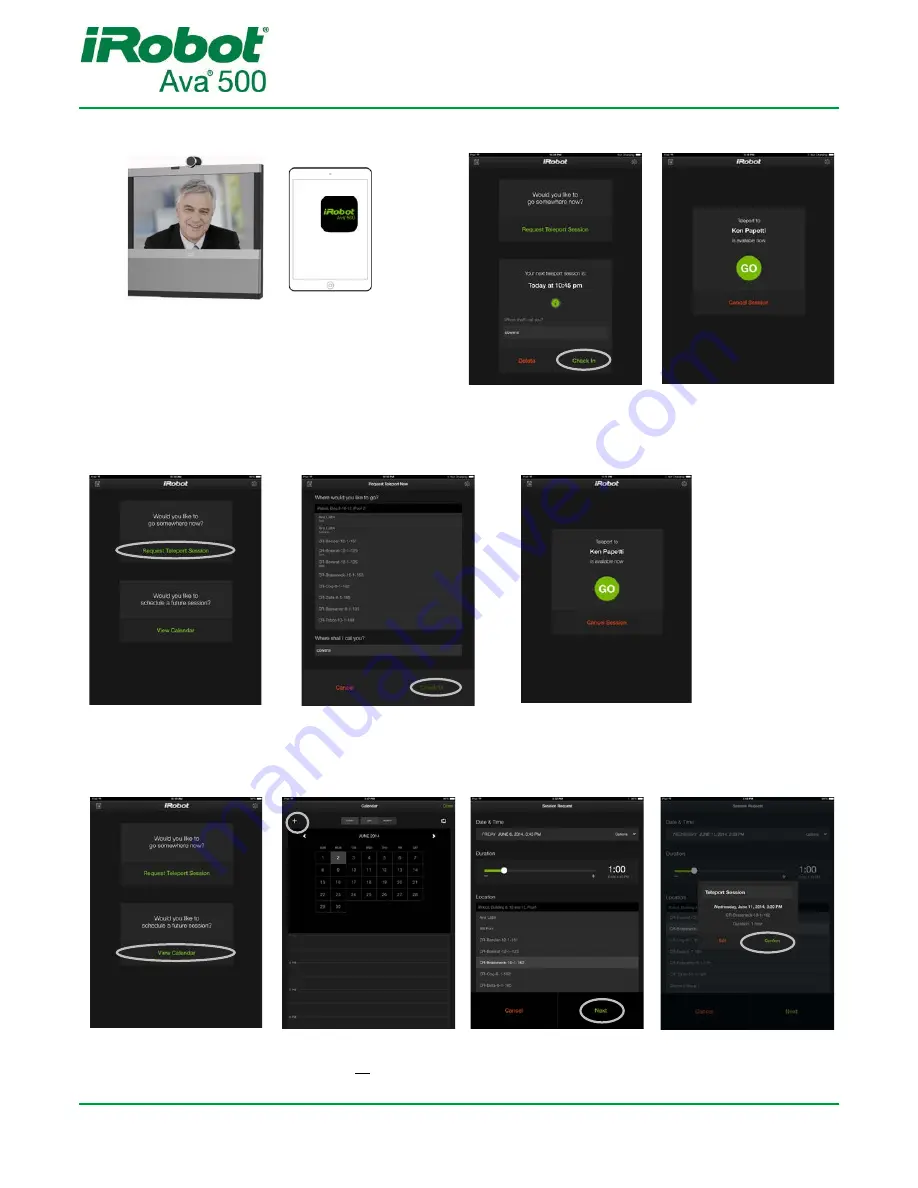
Remote User Guide
v. 1.2
© 2015 iRobot Corporation. All Rights Reserved.
iRobot and Ava are registered trademarks of iRobot Corporation. iPad is a registered trademark of Apple, Inc.
6
1. Make sure your video endpoint is on
and ready to receive a call.
2. Turn on the control device. Tap
the Ava 500 icon to start the App.
2. Tap a destination.
3. Tap
Check In
.
1. Tap
Request Teleport Now.
4. When the screen
changes, tap
GO
.
(in month or day view)
2. Tap
+
or touch and
hold a time.
3. Tap a destination.
4. (iPad) Tap
Next.
(iPhone) Tap
Done
.
5. (iPad) Tap
Confirm.
1. Tap
Check In
.
2. When the screen
changes, tap
GO
.
1. Tap
View Calendar.
Before you start a session:
To start a scheduled session:
To start an immediate session:
To schedule a session:
If you have more than one
video endpoint you can
select a different one.
After you tap
GO
, remember
to answer the
Ava 500's call
on your video
endpoint.

























