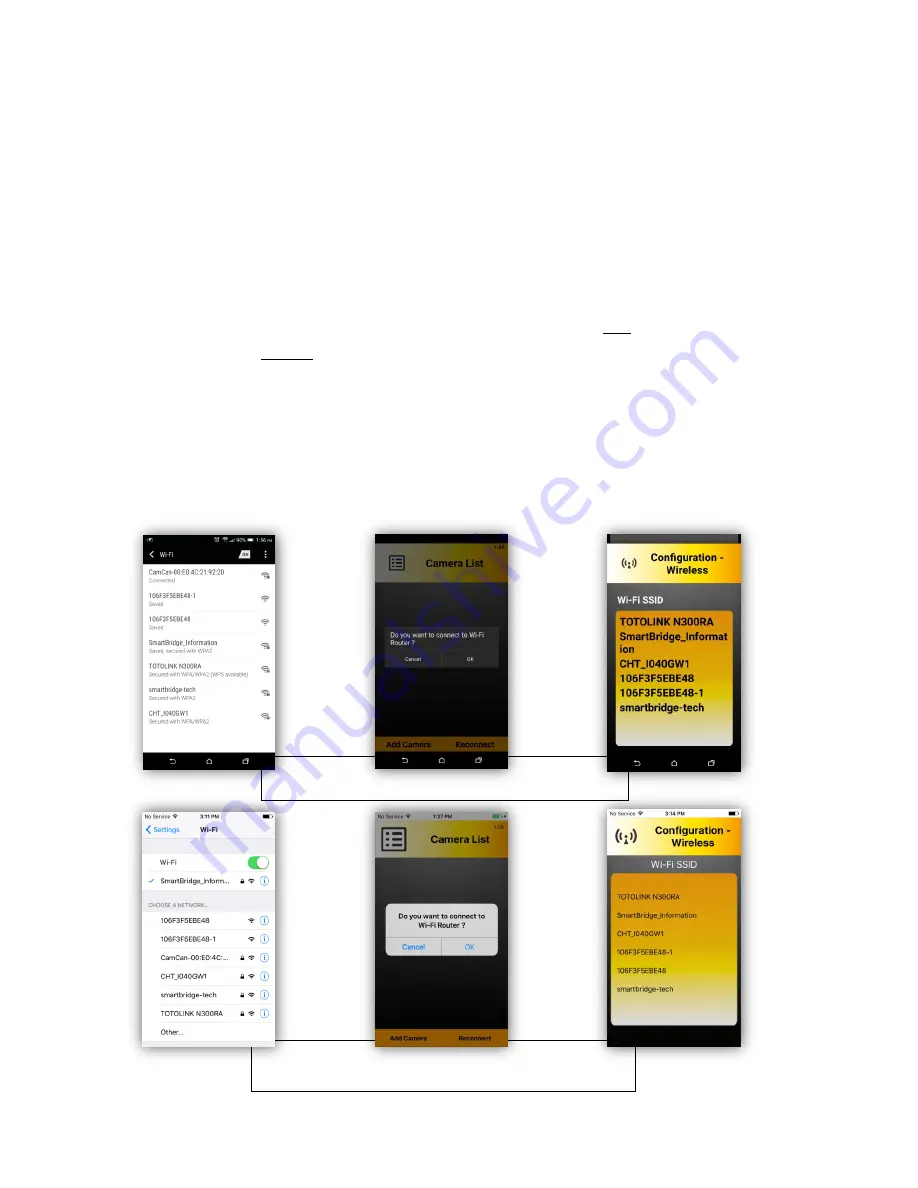
5
2.3 First Time Setup:
1 Connecting to the Camera with Wi-Fi Access Point mode
:
On your smart phone/ tablet, access your
“Settings” and under “Wireless & Networks” click “Wi-Fi
“(Pic.1). Find “Cam Can-XX:XX:XX:XX:XX:XX” and connect to it. (For iOS, click on the Settings
shortcut and click on Wi-Fi) The default
password is “
12345678
”.
2 Adding camera to Application(APP)
:
Open “Cam Can” and it will show the message “
Do you want to connect to Wi-Fi Router
” (Pic.2);
if you have a Wi-Fi router connected to the internet, please select
“Yes”.
If not, please select
“Cancel”; the camera will connect to your smart phone/tablet directly; but you
cannot use our system out of the
camera’s wireless area.
Turning IoT camera into client mode:
When it displays a
“Configuration–Wireless” screen (Pic.3), select the Wi-Fi router you want to use
and enter your Wi-
Fi router’s password. Wait 30~40 seconds, when the LED turns to green, the
setup was successful. Now, the camera will appear on
“Camera List” page.
Pic.1
Pic.2
Pic.3
iOS
Android
Содержание RF HC8301
Страница 1: ...IoT RF HC8301 HC8301A User s Manual V1 02...


















