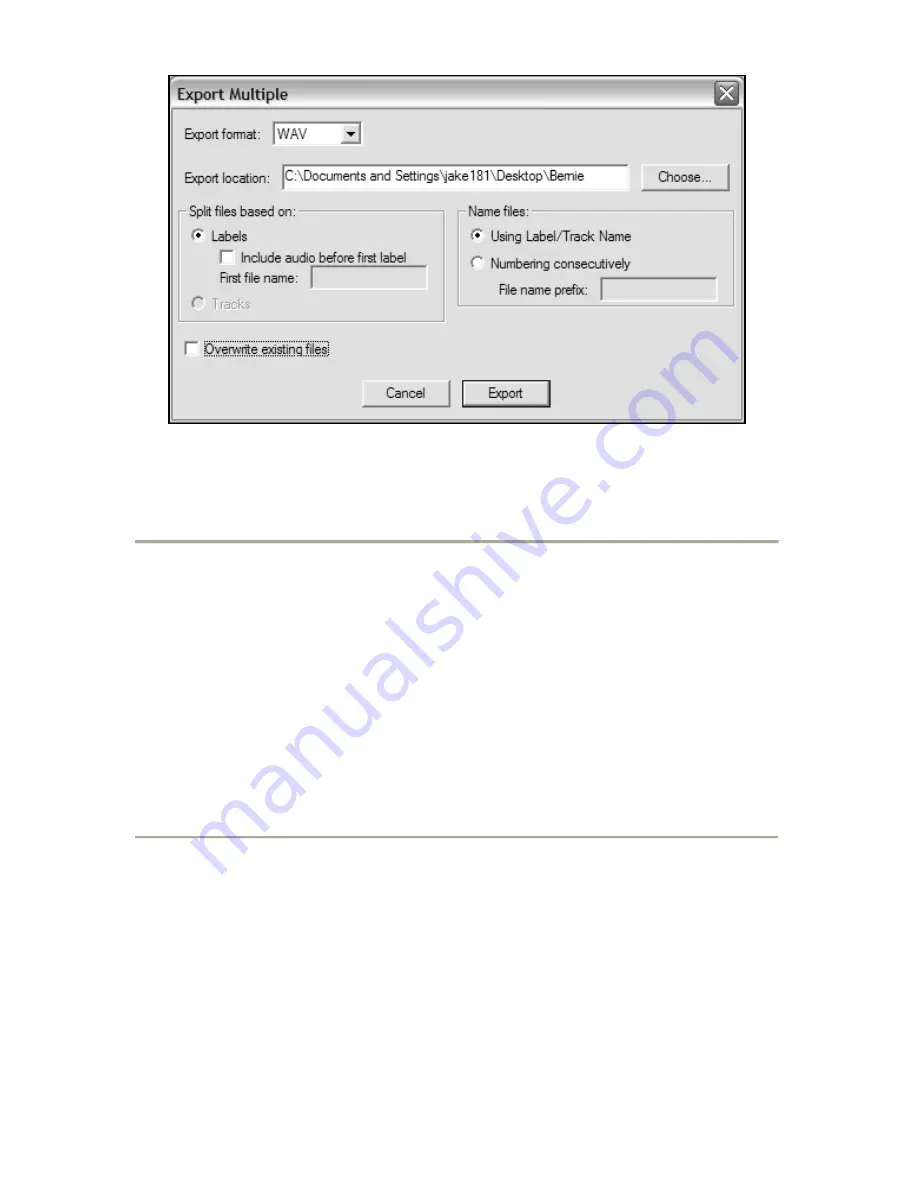
19
Figure 16: Export Options Menu
Listening and Exporting to WAV/MP3
To listen to your digitized audio, you will need a third party application
that can play WAV files. There are a variety of applications built into
many operating systems as well as free downloads on the internet. You
can also use any standard audio CD burning software to burn your WAV
files to an audio CD.
There are many free software applications that can play, burn, as well as
convert WAV files to MP3. Once a file is in MP3 format it can be placed
on any MP3 compatible mobile digital device.
Recording 78RPM Records
If you want to record a 78 RPM album, you can record it at 33.3 or 45
RPM and convert it to 78 RPM in the Audacity software! After you have
recorded the album, open the "Edit" menu then click "Select" then click
"All". Next, open the "Effect" menu and choose "Change Speed". Then
select the speed that you recorded at (33 or 45), as well as the speed
you would like it to be (78). Then press "OK".

















