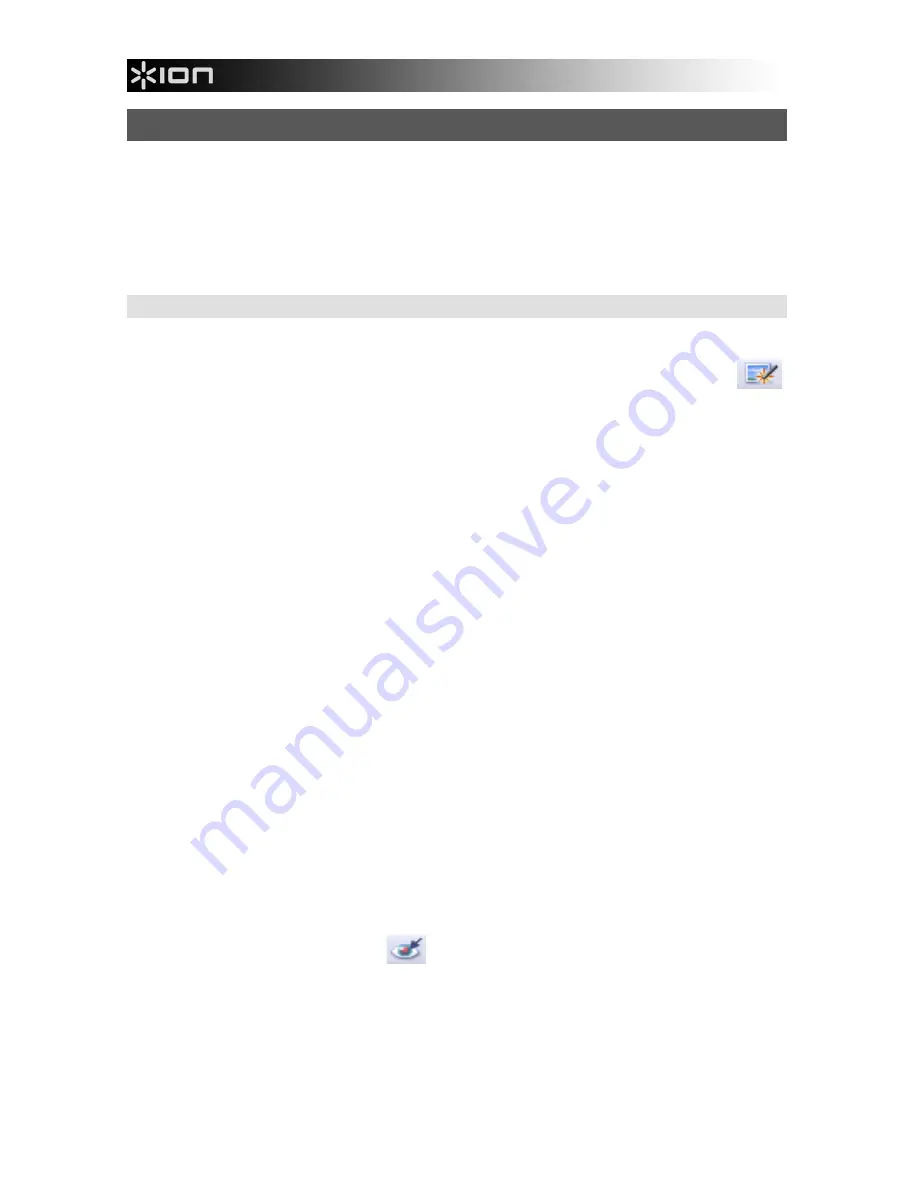
28
MODIFICATION DES IMAGES
En premier lieu, cliquer sur l’image pour la sélectionner ; puis, utiliser l’outil ArcSoft pour modifier les images
comme souhaité. Le module sur Photo Editing Tools (Outils de modification des images) inclut un ensemble
complet de commandes d'amélioration, de modification et de retouches des photos/images. Les fenêtres
peuvent être agrandies pour obtenir un aperçu de grande taille pour la photo sélectionnée. Double cliquer la
barre d’outils du module pour maximiser la fenêtre plein écran. En plus du grand espace de travail pour la
photo/l'image, le module Photo Editing Tools (Outils de modifications des photos/images) possède cinq
ensembles de commandes distincts:
RÉGLAGE
AMÉLIORER-
La fonction Améliorer inclut deux types de commandes :
AMÉLIORATION AUTOMATIQUE -
Cliquer sur la touche « Auto Enhance » (Amélioration
automatique) pour améliorer la qualité totale de vos images à l'aide d'un simple clic.
RÉPARATION MANUELLE -
Pour un contrôle précis de l’amélioration de l’image, régler la brillance, le
contraste et définir les diapositives.
Comment améliorer une photo manuellement :
1.
Déplacer les diapositives pour régler le niveau de brillance, contraste, saturation, teinte et
définition pour le réglage.
2.
Utiliser l’agrandissement de diapositives pour obtenir un aperçu rapproché de comment le
réglage affecte l’image.
3.
Cliquer sur « Apply » (Appliquer) si vous aimez le résultat obtenu. Cliquer sur « Cancel »
(Annuler) si vous n’aimez pas le résultat obtenu.
COULEUR
- Cette fonction est conçue pour réparer les images numériques qui ont une couleur non naturelle
ou semblent trop sombres. C’est également une excellente fonction pour réparer les versions numérisées de
vieux clichés ou desquels les couleurs ont changé après plusieurs années.
Comment réparer la couleur d’une image/photo :
1.
Faire glisser les barres coulissantes d’équilibre de la couleur pour que l’image/photo semble plus
naturelle, Ajouter du rouge ou du jaune pour réchauffer l’image. Ajouter du bleu ou du vert pour
rafraîchir l’image.
2.
Faire glisser la barre coulissante Plus clair/Plus sombre vers la gauche pour révéler les détails
cachés dans une photo foncée ou la droite pour qu'une photo décolorée semble plus neuve.
3.
Cliquer sur « Apply » (Appliquer) si vous aimez le résultat obtenu. Cliquer sur « Cancel »
(Annuler) si vous n’aimez pas le résultat obtenu.
YEUX ROUGES-
Cette fonction facilite l’élimination des yeux rouges, un problème commun en photographie
au flash. Deux possibilités s’offrent à vous :
RÉPARATION AUTOMATIQUE
1.
Cliquer simplement sur la touche « Fix Red-Eye » (Éliminer les yeux rouges) pour que
l’élimination soit effectuée automatiquement.
2.
Si les yeux rouges ne sont pas tous éliminés, utiliser la méthode « Click to fix » (Cliquer pour
éliminer).
















































