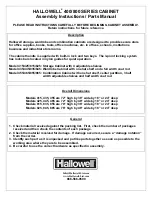2
Initial Setup
1. Connect the mini connector on the USB cable to the back of the drive.
2. Connect the standard USB connectors on the cable to USB ports on your computer.
NOTE:
The line labeled with the
symbol provides auxiliary power and is needed only if your
computer does not provide sufficient USB power through the other line.
3. Open My Computer or Windows Explorer and double click on the
IOMEGA
icon. This will open a read-
only partition on the eGo Encrypt drive that contains the setup program.
NOTE:
if you see a message indicating the disk is write-protected, just cancel it.
4. Double click
Setup.exe
and follow the onscreen instructions. This program installs a shortcut icon
on your desktop that you will use to run the eGo Encrypt application.
5. When the setup program completes, double click on the
Iomega eGo
icon on your desktop.
6. When eGo Encrypt application opens, you will see the login screen. If an administrator has already
set up your user password, skip to step 10 to login to the drive. If you do not have a user password
assigned, you will need to login first as adminstrator to set up passwords.
NOTE:
You can change the passwords on the eGo Encrypt drive only if you are logged in as an
administrator.
7. Click on
Administration Options
and enter
password
to login as administrator the first time.
8. Click the tab for
Manage Passwords
and change the administrator password. You can use letters,
numbers, and special characters. Confirm the new administrator password, then click
OK
.
NOTE:
The new administrator password will not take effect until you click OK.
9. Click
Manage Passwords
again and create a user password. Click
OK
, then logout as administrator.
NOTE:
You cannot access the data partition on the drive while you are logged in as administrator.
10. To unlock the data partition on the drive, login with the user password.
NOTE:
You must be logged in as user to read or write files on the eGo Encrypt drive.
11. When the data partition is unlocked, Windows will assign it a separate drive letter which will appear
with an icon named
Iomega HDD
. You can use this partition like any other drive on your system as
long as the drive is unlocked.
IMPORTANT!
Always log out to lock the drive when it’s not in use. Do not forget your password! If
you forget your password, you will lose all access to the eGo Encrypt drive.
Troubleshooting
Drive does not appear in My Computer or Windows Explorer
Try the following suggestions if the
IOMEGA
icon does not appear.
• Try restarting your computer.
• Make sure you are using the USB cable that came with the drive.
• Make sure both lines of the USB cable are connected to the computer.