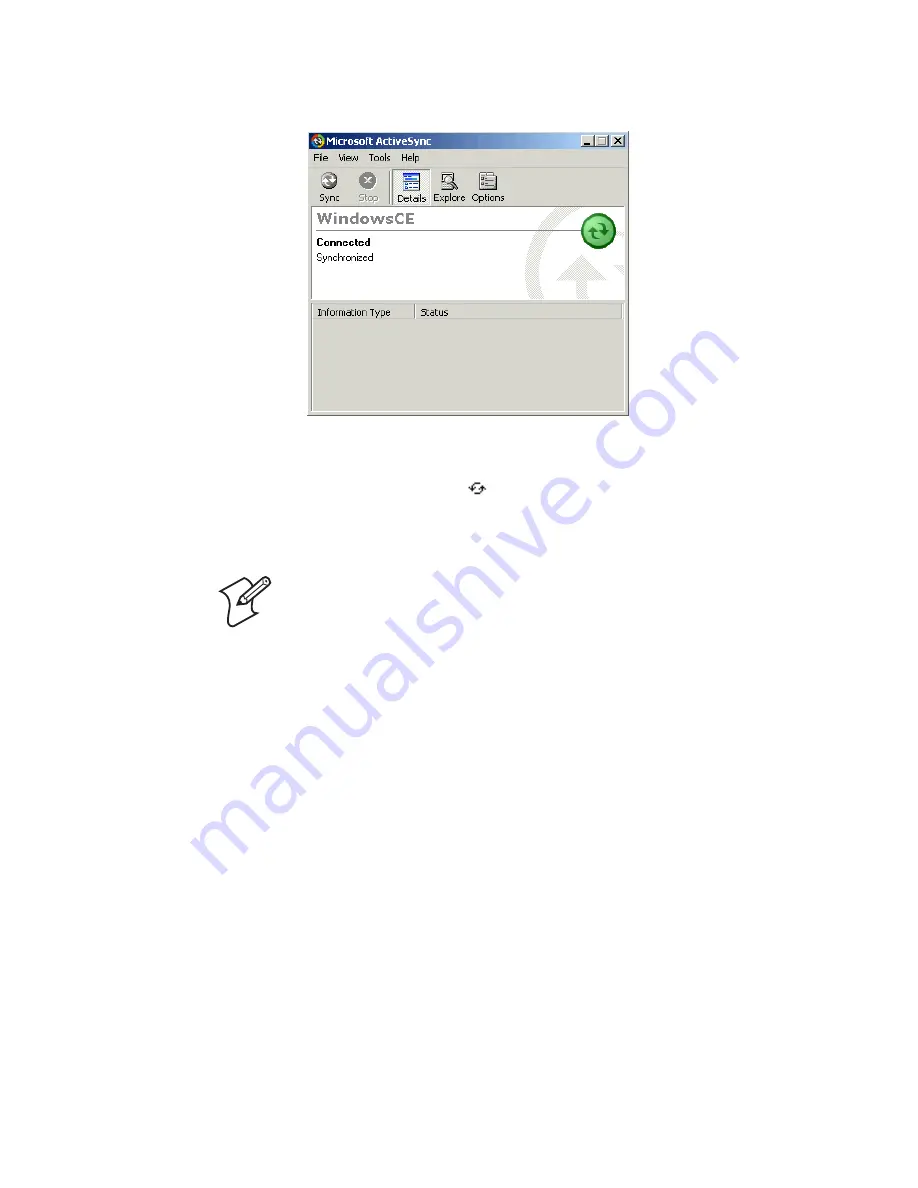
Chapter 4 — Developing and Installing Applications
CN2A Mobile Computer User’s Manual
91
The Microsoft ActiveSync Screen
An ActiveSync icon (
) also appears on the CN2A task bar
indicating that it has established an ActiveSync partnership with
your PC.
After the partnership is established, ActiveSync initiates all future
connections. To connect to your PC using ActiveSync in the
future, simply place a CN2A in the USB client dock and turn on
the CN2A.
Using ActiveSync to Copy Files and Install Applications
You can use ActiveSync to copy files to the CN2A and to install
applications. Use the following procedures to learn how to copy
files and install applications on the CN2A using ActiveSync.
To install an application on the CN2A using ActiveSync
1
Connect the CN2A to your PC using ActiveSync. For help,
see the previous section, “Installing ActiveSync and
Establishing a Partnership.”
Note:
If ActiveSync does not establish a partnership on the first
try, the Get Connected dialog box appears on your PC with the
message “Your device was not detected.” Make sure all of your
cables are securely connected and click
Next
on the Get
Connected dialog box until your device is detected. You may need
to remove the CN2A from the USB client dock, and then insert it
back into the USB client dock to establish a partnership.
Содержание CN2A
Страница 1: ...User s Manual CN2A Mobile Computer ...
Страница 4: ...iv CN2A Mobile Computer User s Manual ...
Страница 10: ...Contents x CN2A Mobile Computer User s Manual ...
Страница 16: ...Before You Begin xvi CN2A Mobile Computer User s Manual ...
Страница 112: ...Chapter 4 Developing and Installing Applications 96 CN2A Mobile Computer User s Manual ...
Страница 148: ...Appendix A Specifications and Accessories 132 CN2A Mobile Computer User s Manual ...
Страница 161: ...CN2A Mobile Computer User s Manual 145 I Index ...
Страница 173: ......






























