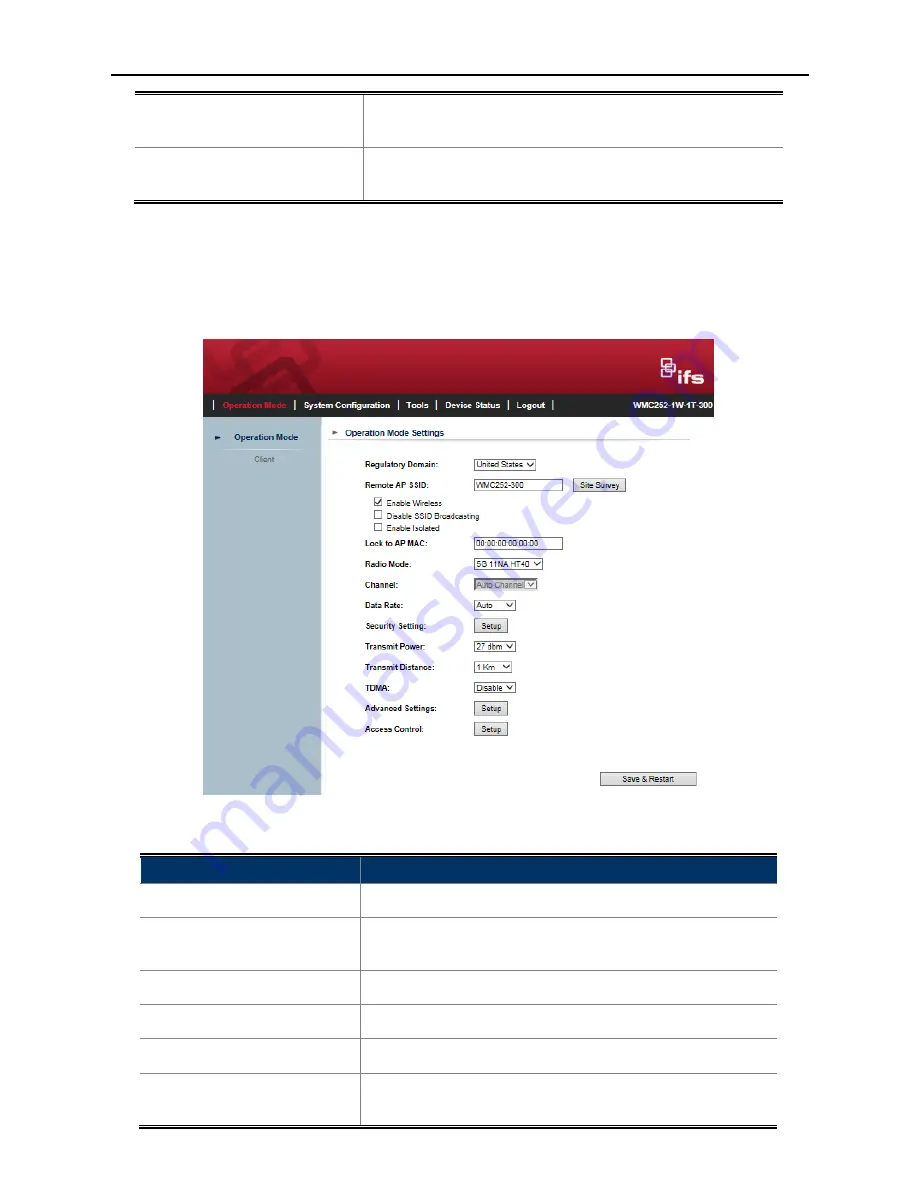
-35-
•
Advanced Settings
Press “
Setup
” for more configurations. Please refer to 5.1.8
Advanced Settings for more information.
•
Access Control
Press “
Setup
” for more configurations. Please refer to 5.1.9
Access Control for more information.
5.1.2 Client
Click “
Operation Mode
”
“
Client
” and the following page will be displayed. This section allows you to
configure the Client mode.
Figure 5-4
Basic Settings - Client
Object
Description
•
Regulatory Domain
Select your domain from the list.
•
Network SSID
It is the wireless network name. The default SSID is
WMC252-300.
•
Site Survey
Click “
Site Survey
” to find the remote sites to associate.
•
Enable Wireless
Check it to enable Wireless function.
•
Disable SSID Broadcasting
Check it to disable SSID broadcasting.
Enable Isolated
Check it to isolate each connected wireless clients so that they
cannot access each other.
Содержание WMC252-1W-1T-300
Страница 1: ...WMC252 1W 1T 300 User Manual P N 1073055 REV A ISS 15OCT15 ...
Страница 66: ... 66 Figure 5 43 Schedule Reboot ...
Страница 69: ... 69 Figure 5 46 Network Traceroute ...
Страница 74: ... 74 Figure 5 52 System Log ...
Страница 75: ... 75 5 5 Logout Select Logout to logout the system Figure 5 53 Logout Figure 5 54 Re login ...
Страница 80: ... 80 ...
Страница 82: ... 82 Step 6 Click Setup and then click Site Survey to find the AP 1 Step 7 Select the AP 1 from the list ...
Страница 88: ... 88 ...
Страница 91: ... 91 Step 9 Click OK and click Save Restart to apply the setting ...






























