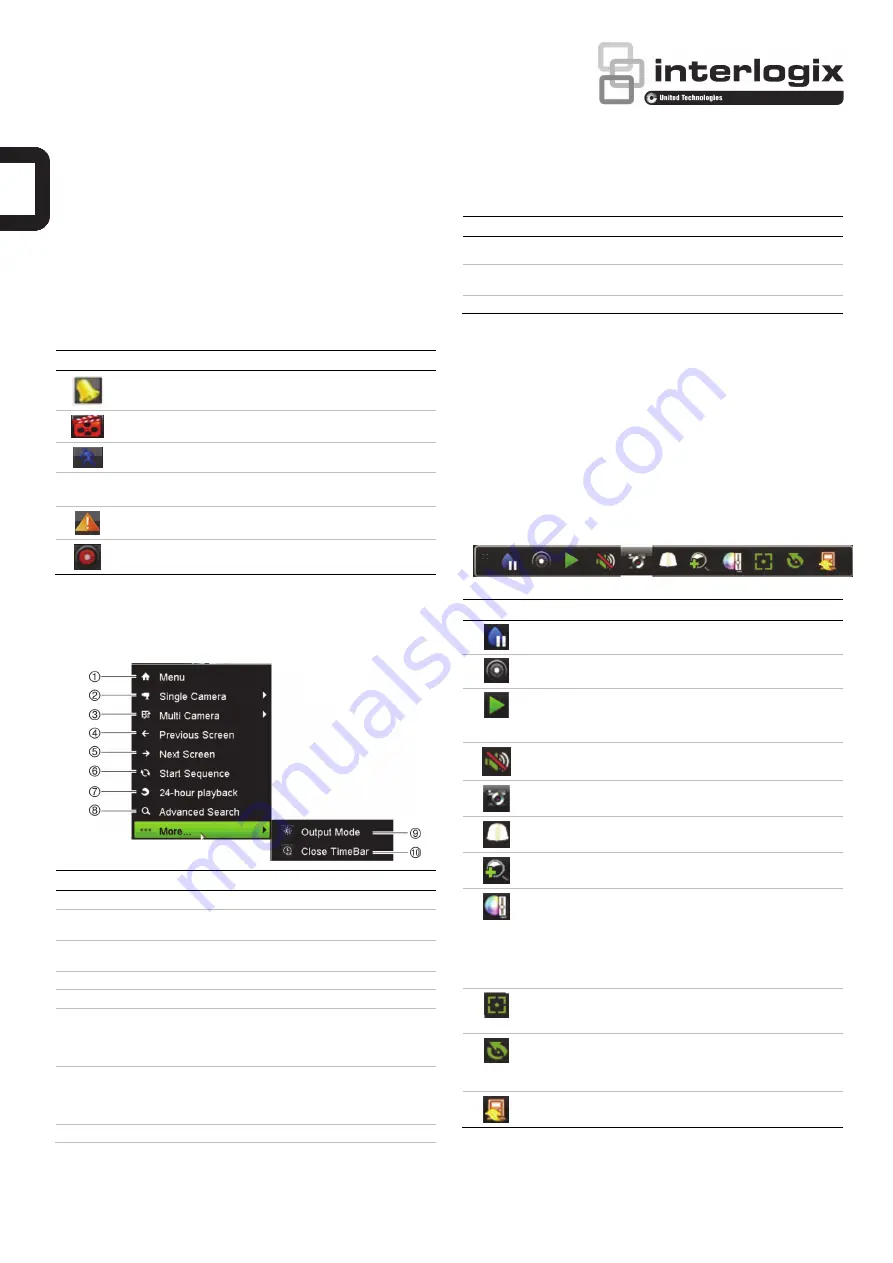
© 2014 United Technologies Corporation.
Interlogix is part of UTC Building & Industrial Systems, a unit of United Technologies Corporation. All rights reserved.
P/N 1072800B • REV 1.0 • ISS 12AUG14
TruVision Recorder Operator Guide
Live view
In the viewer you can see displayed on the live image the current date and time,
camera name, and whether a recording is in progress.
Information on the system and camera status is displayed as icons on the main
and event monitors. The camera status icons are shown for each camera. Each
icon represents information on a specific item. These icons include:
Icon
Description
A sensor alarm.
Recording is in progress (such as constant recording, motion
detection, or alarm-triggered recording).
A motion detection event.
Blank
screen
A video loss event.
Alarm and system notifications. Click the icon to open a screen
with a list of the notifications.
Manual recording.
Controlling live view mode
Right-click the mouse on a live image to display the mouse menu:
Name
Description
1. Menu
Enter the Main menu.
2. Single Camera
Switch to a full-screen view for the selected
camera from the dropdown list.
3. Multi Camera
Switch between the different multiview options
from the dropdown list.
4. Previous Screen
Displays the previous camera screen.
5. Next Screen
Displays the next camera screen.
6. Start Sequence
Turn on sequence mode. The screen automatically
sequences between cameras.
Go to Menu > Display Mode Settings > Layout >
Dwell Time to set up.
7. 24-hour Playback
Playback the recorded video of the current day
from the selected camera.
In some recorders this function is called ”All-day
playback”.
8. Advanced Search
Enter the advanced video search menu. See
Name
Description
“Searching recorded video” on page 3 for more
information.
9. Output Mode
Select Standard, Bright, Soft, or Vivid mode to
display.
10. Close Timebar
Open/close the time bar.
Login screen
For most recorder functions (such as playback, menu access, taking snapshots,
etc), you need to log in with a valid user account and password.
Default user: admin
Default password: 1234
Quick Access toolbar
Use the quick access toolbar in live view to quickly access regularly used
commands. Position the cursor over a live image and left-click the mouse. The
toolbar appears:
Note
: Not all commands listed below are available on all recorders.
Icon
Description
Freeze
: Freeze the live image of the selected camera. Although
the image pauses, time and date information does not.
Manual Recording
: Start/stop manual recording. The icon is
red when manual recording is enabled.
Instant Playback
: Playback the recorded video from the last
five minutes (default time). If no recording is found, then there
was no recording made. Click the icon and select the desired
camera. Click OK.
Audio
: Enable/Disable audio output. The audio option must
already have been setup in the Display menu.
Capture
: Capture a snapshot of a video image. The image is
saved on the unit.
PTZ Control
: Enter PTZ control mode.
Digital Zoom
: Enter digital zoom.
Image Settings
: Enter the Image Settings menu to modify the
image lighting levels. There are two options:
Customize
: Modify brightness, contrast, saturation, and hue
values.
Default
: Restore image settings to previous values.
These settings can also be modified from the Camera > Image
menu.
Auxiliary Focus
: Automatically focus the camera lens for the
sharpest picture.
Note
: Not available on all recorders.
Lens Initialization
: Initialize the lens of a camera with a
motorized lens, such as PTZ or IP cameras. This function helps
to maintain lens focus accuracy over prolong periods of time.
Note
: Not available on all recorders.
Close Toolba
r: Close the shortcut toolbar.




