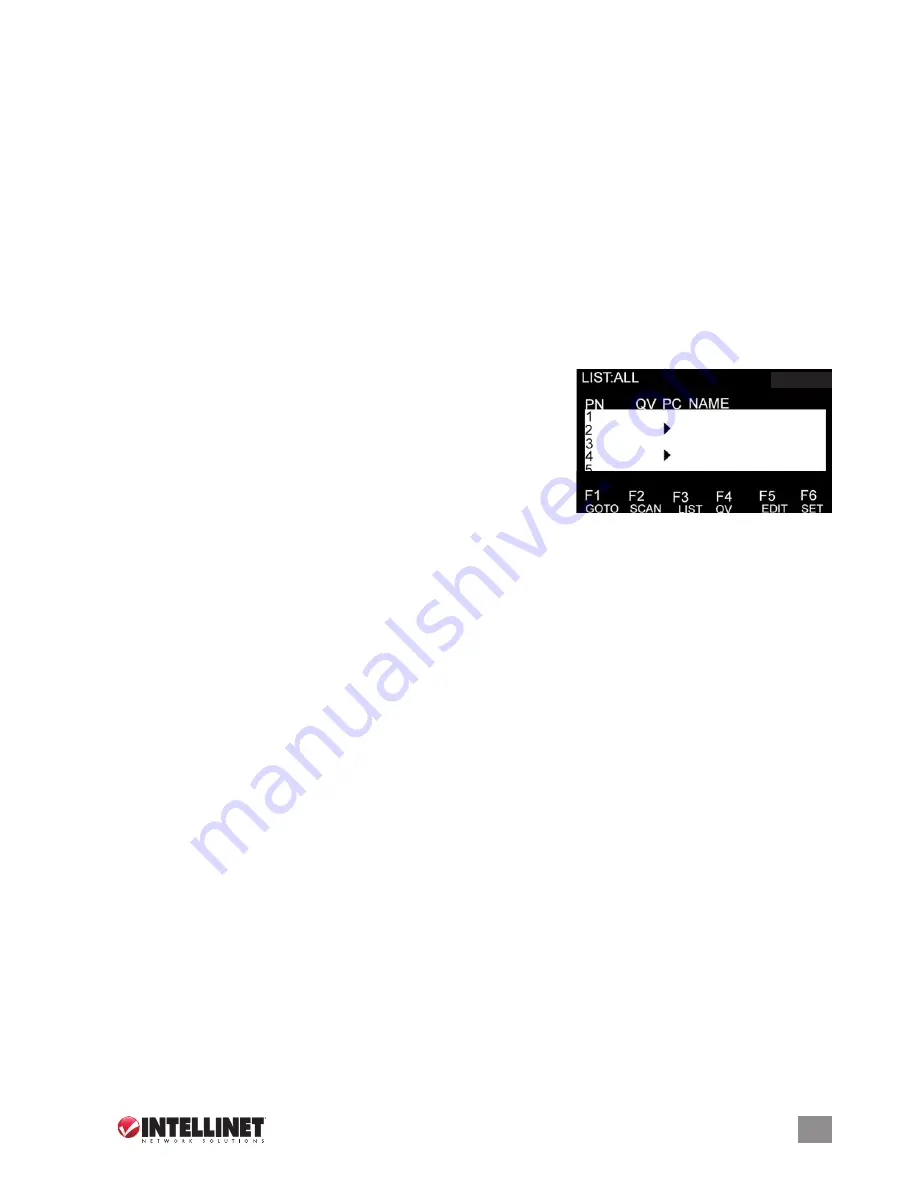
13
ITALIANO
Spegnimento e Riavvio
Se è necessario spegnere lo switch, seguire la seguente procedura prima di far ripartire l’apparecchiatura:
1. Spegnere tutti i computer collegati allo switch.
2. Se lo switch sta funzionando sotto un alimentatore esterno, disconnettere l’alimentatore dallo switch.
3. Attendere 10 secondi, quindi ricollegare l’alimentatore e accendere i computer.
On-Screen Display (OSD)
In aggiunta alla possibilità di selezionare un computer della rete premendo il tasto corrispondente alla Selezione della Porta sul pannello
frontale dello switch, tutte le procedure di controllo e di selezione del computer possono essere eseguite usando l’On-Screen Display (OSD).
• Per visualizzare il menu principale, premere <
CTRL
> due volte sulla tastiera.
• Se il menu OSD è impostato come “Console locked,” è necessario inserire una password ogni volta che il menu principale appare. Se
nessuna password è stata impostata, premere solamente <Enter> per far comparire il menu principale. Ci sono due password nell’ OSD:
la password utente, che non è pre-settata; e la password di fabbrica, che è “INTELLINET.”
• L’OSD si avvia sempre dalla stessa posizione dell’ultima visualizzazione effettuata prima di uscire.
Navigazione
• Per uscira dall’OSD, premere <Esc>.
• Per muoversi su e giù nel menu di una linea alla volta, utilizzare i tasti delle frecce in alto e in basso. Se ci sono troppe voci elencate
rispetto a quelle che possono essere visualizzate sullo schermo principale, la schermata scorrerà.
• Per attivare una porta, muovere la barra evidenziatrice su questa e premere <Enter>.
• Dopo aver selezionato una porta, il menu OSD automaticamente scomparirà e viene indicata la porta appena selezionata.
Intestazioni dello schermo principale
PN
— Questa colonna elenca i numeri delle porte per tutte le porte CPU
sull’installazione. La via più semplice per accedere ad un particolare computer e di
muovere la barra evidenziatrice su di questo e quindi premere <Enter>.
QV
— Se una porta è stata selezionata per Quick View scanning, il simbolo
4
appare in
questa colonna.
PC
— Se un computer è acceso e in linea, il simbolo
4
appare in questa colonna.
NAME
— Qualsiasi nome assegnato ad un computer appare in questa colonna.
Funzioni
L’OSD può essere controllato e riconfigurato usando le funzioni descritte di seguito.
F1 GOTO
— GOTO permette di passare direttamente ad una porta digitando o il nome del
computer o il suo numero di porta (PN).
• Per usare il nome, evidenziare “NAME,” premere <Enter>, inserire il nome del computer, quindi premere <Enter> per confermare. Se
c’è una corrispondenza di nome, verrà visualizzata sullo schermo. Premere <Enter> per passare a quella porta.
• Per usare il metodo del numero della porta (PN), evidenziare “PN,” premere <Enter>, inserire il numero di porta, quindi premere
<Enter> per cambiare. Se il numero della porta non è valido, verrà prontamente richiesto di provare di nuovo.
• Per ritornare al menu principale, premere <Esc>.
F2 SCAN
— Questo permette di scansionare la corrente porta selezionata attraverso qualsiasi computer attivo e connesso. Mentre si effettua
la scansione, una piccola finestra sullo schermo indica il numero della porta corrente. Per terminare la scansione (e continuare a visualizzare
l’ultimo computer scansionato) premere la barra spaziatrice. L’intervallo di scansione può essere impostato dall’utente.
F3 LIST
— Questo permette di allargare o restringere il range delle porte visualizzate sullo schermo principale. Molte delle funzioni OSD
descritte sotto operano solo sui computer elencati sul menu principale (selezionati usando questa funzione).
• ALL elenca tutte le porte nella configurazione.
• QVIEW elenca solo le porte che sono state selezionate come porte Quick View.
• POWERED ON elenca solo le porte che hanno i corrispondenti computer accesi.
• POWERED ON + QVIEW elenca solo le porte che hanno i loro computer collegati accesi e che sono stati selezionati come porte Quick View.
• QVIEW + NAME elenca solo le porte che sono state selezionate come porte Quick View ports e a cui sono stati assegnati dei nomi.
• NAME elenca solo le porte a cui sono stati assegnati i nomi.
Evidenziare una funzione e premere <Enter>. Quando l’icona di conferma appare a fianco alla selezione, premere <Enter> per ritornare
al menu principale OSD con la lista appena formulata visualizzata.
F4 QV
— Questo permette di visualizzare una porta come Quick View. Evidenziare una porta e premere <F4>. L’icona
s
appare per
confermare la selezione. Premere <F4> di nuovo e l’icona scompare.
F5 EDIT
— Questo permette di creare o editare il nome di una porta. Premere <F5> e un’area rosa appare sullo schermo. Inserire un nome,
premere <Enter>, e il nome della porta verrà assegnato e visualizzato.
F6 SET
— Questo permette di configurare il menu OSD. Evidenziare l’opzione e premere <Enter> per modificare le impostazioni.
• CHANNEL DISPLAY MODE offre tre opzioni per quello che appare nella finestra di suggerimento:
- PN + NAME
- PN (solo numero di porta)
- NAME
• CHANNEL DISPLAY DURATION offre due opzioni relativamente al tempo che rimane visibile sullo schermo la finestra si suggerimento:
- 3 SECONDI
- SEMPRE
• CHANNEL DISPLAY POSITION permette di riposizionare la finestra di suggerimento. Quando la finestra appare sullo schermo, utilizzare i
tasti con le frecce per spostarla, quindi premere <Enter> per impostare la nuova posizione.
• SCAN DURATION offre otto opzioni per l’ammontare del tempo di scansione per ciascun computer, serie da 3 a 60 secondi.
• SET PASSWORD permette di modificare la password corrente come diretto sullo schermo.
• CLEAR THE NAME LIST permette di rimuovere qualsiasi nome assegnato alle porte.
NOTA:
Questo richiede una password.
• RESTORE DEFAULT VALUE permette di ritornare alle impostazioni predefinite.
NOTA:
Questo richiede una password. La password
utente sarà cancellata, ma non la password di fabbrica.
• LOCK CONSOLE significa che non è possibile effettuare scambi o scansioni appena questa funzione è attivata. Selezionando la stessa
opzione quando la console è bloccata si potrà sbloccarla.
NOTA:
Entrambe queste funzioni richiedono una password.
















