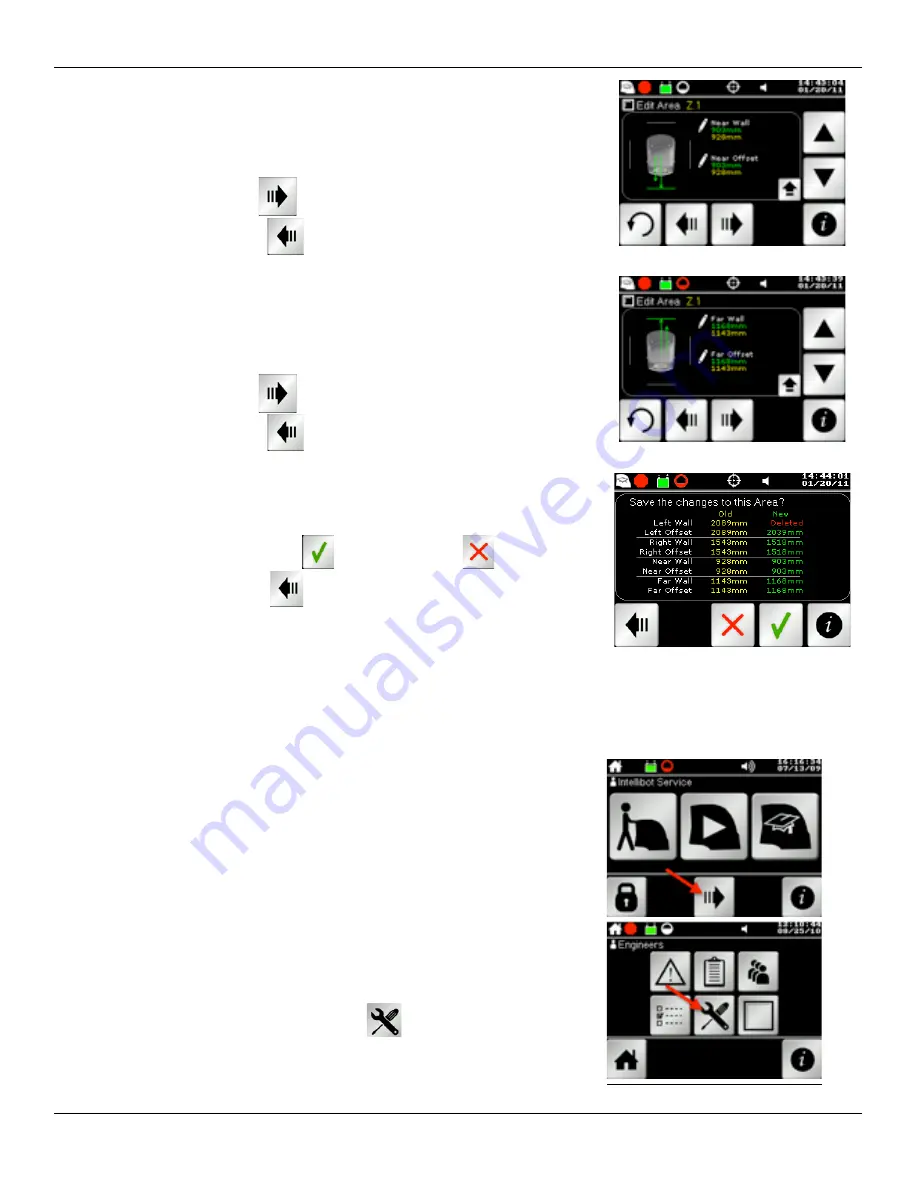
User Manual - HydroBot Robotic Floor Scrubber
© 2012 Intellibot Robotics, LLC All Rights Reserved v2.5
Page 17
10.
Next screen presents the near wall position and near offset edit(s) (the
wall directly behind the robot). Note: It is recommended to edit both
parameters simultaneously, and then edit the near offset. The rear offset
determines the rear cleaning boundary. Note: The near offset cannot be
larger than the near wall position.
11.
When finished, press
to proceed to next screen. To go back to the
previous screen, press
.
12.
Next screen presents the far wall position and far offset edit(s) (the wall
at the far end of the area). Note: It is recommended to edit both
parameters simultaneously, and then edit the far offset. Note: The far
offset cannot be larger than the far wall position. Edit values as
appropriate.
13.
When finished, press
to proceed to next screen. To go back to the
previous screen, press
.
14.
Next Summary Edit screen displays the old and new values. Review the
values for accuracy. If changes are required, press the left arrow key and
return to a previous screen to make changes.
15.
To finish editing, press the
; to cancel, press
; to return to a
previous screen, press
.
Diagnostics
Wi-Fi
1.
To begin, access the system menu by pressing the right arrow (as shown
by the red arrow).
2.
To access the diagnostics menu, press
(shown by red arrow).
Содержание HydroBot Series
Страница 6: ......






























