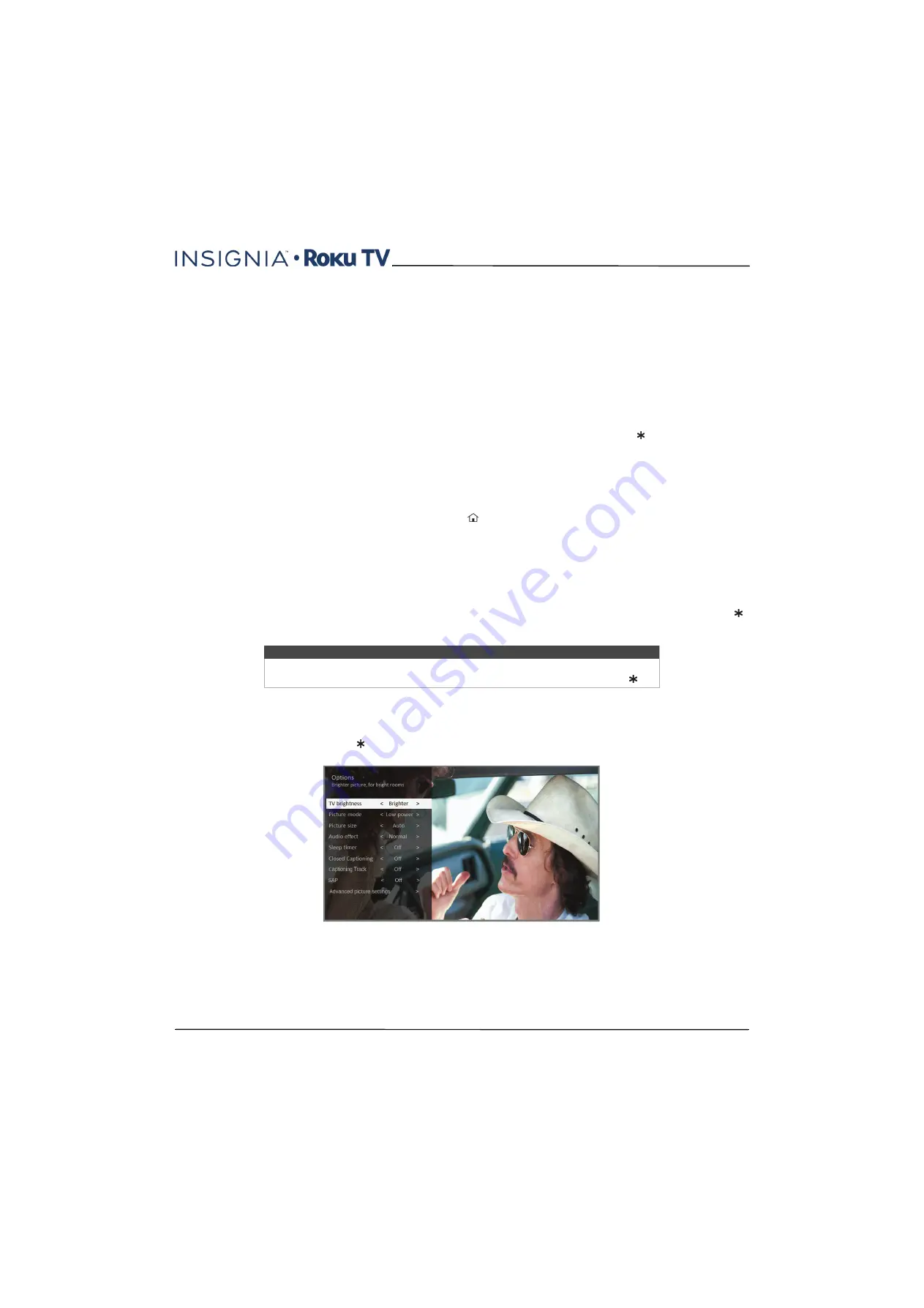
61
43"/50"/55" 4K / 2160p, 60Hz, LED Roku TV
www.insigniaproducts.com
6
Start the web browser on your smartphone, tablet, or computer. When you attempt to open any web page, the
restricted connection will prompt you for whatever information it needs. In most cases, you must agree to terms and
conditions, provide identifying information, or enter a password, PIN, or room number to proceed. The information
requested depends on the organization that controls the wireless connection.
7
After you enter the requested information, your TV automatically proceeds to complete its connection and resumes
normal operation.
8
If your TV prompts you to link to your Roku account, use your smartphone, tablet, or computer to complete the
pairing operation and activate your TV.
Adjusting TV settings
You can adjust most picture and sound settings while you are watching a program by pressing to display the
Options
menu. If you don’t find what you need, there are additional picture and sound settings in the
Settings
menu.
In most cases, the changes you make apply only to the input you are using. Antenna TV, each separate HDMI® input, and
the AV input have their own settings that your TV remembers when you return to that input. Your TV also remembers
the settings you specify while viewing streaming content.
Settings menu
Use the
Settings
menu to adjust overall TV settings. Press
to go to the
Home
screen, and then navigate to
Settings > TV picture settings
.
You can adjust the following overall TV picture settings from the
Settings
screen:
•
TV brightness
—If the lighting level in your TV room changes, use this setting to help provide a better viewing
experience; set to darker for a darker room, and brighter for a brighter room. Choose among
Normal
and four other
settings to make the overall picture brighter or darker. So that you don’t have to make this type of change for each TV
input one at a time, this setting increases or decreases your TV’s general brightness across all TV inputs. This setting is
identical to the TV brightness setting you can access in the
Options
menu while watching a program.
•
Settings per input
—This section of options lists each TV input. Select an input to switch to that input. Then press
to display the
Options
menu, where you can adjust the input's settings while watching a live picture and listening to
the sound from that input.
Options menu
The
Options
menu for each TV input provides settings for controlling the appearance of the picture and the quality of
the audio.
To view the
Options
menu, press whenever you are watching a TV input or streaming a video. The
Options
menu is a
panel that appears over the left side of the screen:
Tip
You don’t have to go to the
Settings
menu first—you can display an input's
Options
menu and adjust its settings whenever you are watching the input by pressing .






























