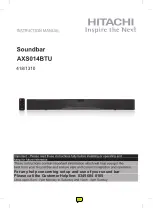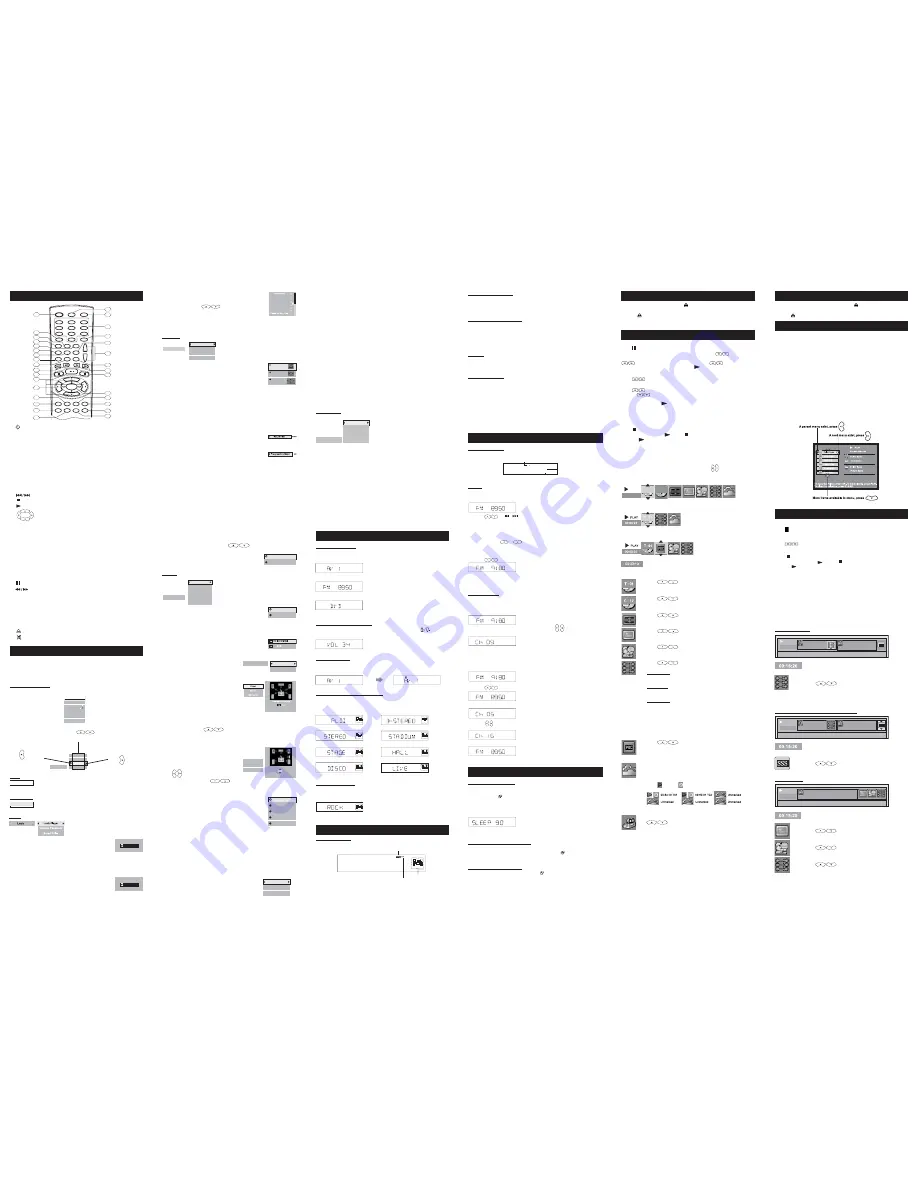
DISPLAY
4 x 3 Letterbox
4 x 3 Standard
16 x 9 Widescreen
TV Image
Three options available: 1) 4x3 Letter Box, 2) 4x3 Standard
& 3) 16x9 Wide Screen. Press OK to select a suitable
one.
Select TV Image according to your TV type.
Video
Press OK to select between Component Output and
S-Video Output to match the video output of your DVD
unit.
SOUND
Sound
Digital Output
Speaker Setup
PL II Mode
DRC
PL II Control
Music
OFF
ON
DRC
Press OK to turn on/off. This controls the Dynamic Range
Compression (DRC) for night time listening. DRC reduces
the difference between normal voices and sounds like explosion
to avoid waking your neighbours. The amount of range control
available depends on the disc.
Digital Output
Press OK to check the box if you have connected the
unit’s digital audio output to a receiver with Dolby Digital
or DTS.
Speaker Setup
Two options are available to adjust your
speakers setting to best fit your listening
environment.
Distance
You can specify the distance (changing the
sound delay) between speakers (front,
center and surround speakers) and the
listener for optimal stereo sound.
The default distance is 10 feet for front and
center speakers and 5 feet for surround
speakers.
Change the distance from 1 to 30 feet
according to your actual listening
environment by pressing
and
then OK.
Volume
You can make fine adjustment to the loudness
of each speaker from -10 to +10 dB. When
this option is selected, a test noise will
generate automatically from each speaker, one
by one. To go to the next speaker manually,
press .
Adjust loudness by pressing
and
press OK to confirm setting and exit the
menu.
Distance
Speakers
Volume
dB
0
Center Speaker
Pro Logic
Matrix
Movie
Music
Virtual
Center Width
Dimension
Panorama
Off
Off
Off
Dimension
A simple control that alters the ratio of L+R to L-R for the two-channel
input signals. It allows the user to gradually adjust the soundfield either
towards the front or towards the rear. If a recording is too spacious or
strong from the surrounds, it can be adjusted “forward” to get a better
balance.
Likewise, if a stereo recording is somewhat too “mono” or “narrow” sounding,
it can be adjusted toward the rear to get a more enveloping, immersing
result.
Panorama
Extends the front stereo image to include the surround speakers for an
exciting “wraparound” effect with side-wall imaging.
Center Width Control
With Pro Logic decoding, dominant center signals can come only from the
center speaker. If no center speaker is present, the decoder splits the
center signals equally to the left and right speakers to create a “phantom”
center image. The Center Width control allows variable adjustment of the
center image so it may be heard only from the center speaker; only from the
left/right speakers as a phantom image; or from all three front speakers to
varying degrees.
It’s recommended to set the control to use the position 3 values for the
Music mode. This will also help distinguish the Music mode from the Movie
mode, which automatically presets the Center-width control to position 0.
LANGUAGES
Player Menus
Select among the 7 languages as default language for player menus. Press
OK to confirm selection.
Disc Menus
Select among the 7 languages (if available on disc) as default language for
disc menus. Press OK to confirm selection.
Audio
Select among the 7 languages (if available on disc) as the default audio
language. Press OK to confirm selection.
Subtitle
Select among the 7 languages (if available on disc) as the default subtitle
language. Press OK to confirm selection.
G
ENERAL
O
PERATION
Selecting the source
Press one of the input selector buttons (on the front panel or remote control)
to select the below input source:
- AV SEL (press FUNC. on front panel or AV SEL on remote control)
- TUNER
- DVD/CD/VCD
Adjusting the Master Volume
The master volume adjusts all channels at the same time: Press
on the
remote control, OR rotate the master volume knob on the front panel.
Muting the Sound
Press MUTE to mute the speaker output. The Speaker Indicator will disappear on
the display and the MUTE icon appears. Press MUTE or the volume button on the
remote or volume knob on the front panel to restore the speakers output.
Hz
M
Selecting Surround Output Modes
The number of output modes vary according to the system setup and the input
sources. Press SURROUND repeatedly on the remote control to select the different
surround modes as shown below:
-
Dolby Pro Logic II Surround - 3 Stereo
VIDEO
PL II
PL II
CH
R
L
C
RS
LS
SW
CH
R
L
C
SW
-
Stereo
- Digital Soundfield Simulation - Stadium
CH
R
L
SW
CH
PL
R
L
RS
LS
SW
-
Stage
- Hall
CH
PL
R
L
RS
LS
SW
CH
PL
R
L
RS
LS
SW
-
Disco
- Live
PL
CH
R
L
RS
LS
SW
PL
CH
R
L
RS
LS
SW
Selecting EQ Modes
There are 6 EQ modes available while you are listening to 2 channel output (e.g.
Music CD). Press TONE repeatedly on remote control for selection among FLAT,
ROCK, POP, CLASSIC, JAZZ, and EXTENDED BASS.
PL
CH
R
L
RS
LS
SW
R
EMOTE
C
ONTROL
Proper setup of the unit will let you enjoy better sound and picture quality
as well as many useful features. The selections are the preferred options
that will be chosen, provided they are available on the disc.
NOTE: If the
disc loaded does not have the preferred option then the disc’s own
preference should be used.
BASIC OPERATIONS
To access the setup menu the unit must be in STOP mode.
Play Mode
Lock
Display
Sound
Languages
Insert a disc
Play
Use the Active Navigation keys to browse and make selections in the menus.
To make selections within a menu, press
and then OK.
F
UNCTION
S
ETUP
Play
No menu is available without disc loaded. (See under “When
Disc is stopped”)
Play Mode
No menu available without disc loaded. (See under “When
Disc is stopped”)
PLAY
Enter New Password
OK
Enter New Password
OK
Lock Player
Create your password here using the numeric keys. The
player is delivered without a password. When you set
the rating limits (see under “Rated Titles”) for the first
time, you are required to enter your own password (e.g.
1,2,3,4). This becomes the password for the unit.
You
must memorize this password in order to change it
in future.
Change Password
Change your existing password to a new one using the
numeric keys to replace the existing one.
LOCK
- if you select 4x3 Standard for 16:9 movie, left and right edges of the
screen are hidden.
- if you select either 4x3 Letter Box or 4x3 Standard for 4:3 movie, you will
have full screen viewing.
PAL/NTSC
Press OK to select between PAL or NTSC output to
match your TV or other equipment.
Progressive Scan
By displaying all the lines of a picture simultaneous (instead of displaying odd
and even lines alternatively such as a conventional TV), Progressive Scan
greatly enhances picture resolution while minimizing distortion and flickering.
To use this feature, your TV must be Progressive Scan compatible with
Component Video input jacks connected to the DVD unit.
1. To set it to NTSC unless this function only works when system is in PAL.
2. Select the Progressive Scan option and press OK (or V.Select on the remote
control) to activate.
3. A caution message will display. Press OK to continue.
Caution: If you see distorted or no picture after OK is pressed, then check the
following:
i)
Your TV may not be Progressive Scan compatible. Wait a few seconds and the
unit will return to the previous setting before change.
ii) Make sure your TV is connected with Component Video output from the DVD unit
and is now switched to view such input through which Progressive Scan signals
are transmitted . There will be no video signal from AV output, in case you have
both Component Video and AV connections.
4. A message requesting for confirmation will appear on screen. Select Yes (confirm)
or No (return to previous setting) by
and press OK to confirm.
If you have a wide-screen (16:9) TV, select “16x9 Widescreen”
- for 16:9 movie, you will have full screen viewing.
- for 4:3 movie, black bars show on left and right sides of screen.
For conventional 4:3 TV,
- if you select 4x3 Letter Box for 16:9 movie, black bars show on top and
bottom of screen.
Play
Play Mode
PLAY MODE
S
ELECTION
M
ENU
The Selection Menu will appear when starting the MP3/WMA/JPEG/MPEG4 or
MP3+JPEG playback. Use active navigation keys to access the files. Press OK to
select. The names of the selected folders and files will appear in the Menu. To
start playback of the chosen files, press PLAY.
MP3/WMA files only:
The player begins playing all the files in the currently selected folder and
followed by all the files in the subfolders contained within its parent folder.
After that, the player plays the remaining folders in the disc.
JPEG files only:
The player starts the slideshow with the JPEG files currently selected and
proceeds to display all the JPEG files in the same folder. It then goes onto
the JPEG files in the subfolders contained in the same folder.
MP3 files along with JPEG files:
The player begins the slideshow with the JPEG files in the currently selected
folder. At the same time, it plays the selected MP3 file.
Note: If you haven’t confirmed a selection, the player will automatically play
the first 10 seconds of the track you select. No PLAY indicator will appear.
IntroScan playback will not skip to next file automatically.
W
HEN
DISC
IS
PLAYING
A parent menu exists,
press or EXIT
Disc Menus
Player Menus
Subtitles
English
English
English
English
Audio
Play Mode
Lock
Display
Sound
Languages
Play
A root menu exists,
press or OK.
Pro Logic II Mode
The additional flexibility of Pro Logic II allows it to be
tailored for specific applications. Five standard modes
are available:
Pro Logic - It offers users the robust surround processing of
the original Pro Logic.
Virtual
- It’s usually used when Pro Logic II is connected
to a virtual process for speaker use.
Music
- It’s recommended as the standard mode for autosound
music systems (without video), and is optional for A/V systems.
Movie
- It can be called simply “Pro Logic II”. It has stereo surround
channels and no surround filter, unlike Pro Logic which has a
mono surround channels and a 7KHz surround filter. Movie mode
is the standard required for all A/V systems.
Matrix
- It’s the same as the Music mode except that the directional
enhancement logic is turned off. It may be used to enhance mono
signals by making them seem “larger”.
Pro Logic II Control
PL II Control lets you to customize the Pro Logic II
Music Mode Sound Effect. The option is available
only when the player is in Music Mode.
Note: For proper surround sound make sure you have followed the setup and
installation procedure fully.
S
URROUND
S
OUND
& S
OUND
E
FFECTS
Display Indicators
Display
TV Image
PAL/NTSC
Progressive Scan
Progressive Scan
4x3 Letterbox
NTSC
Off
Video
Component
Component
S-Video
R
ADIO
Display Indicators
ST
K
M
Hz
Hz
AM Frequency Indicator
FM Frequency Indicator
Stereo Indicator
W
HEN
DVD/CD/VCD D
ISC
IS
PLAYING
Pause, Slow Motion and Frame-by-Frame Advance for DVD/VCD Playing
Press
to freeze playing temporarily. Press repeatedly to select between
“Pause” and “Freeze” modes. In the “Pause” mode, press
to start
forward/backward slow motion play ( increase or decrease speed by pressing
repeatedly). In “Freeze” mode, each press of
will move the
play forward/ backward by one frame. Press
to resume normal playing.
Skip
Press
to skip forward or backward a chapter/track.
Fast Search
Press
to search through the disc forward or backward quickly.
Pressing
will increase/ decrease the search speed.
(Note: there is no sound in Fast Search, Slow Motion and Frame-by-frame
Advance modes. Press
to resume normal playing.)
Quick keys (MENU, TITLE) for DVD Playing
Press corresponding keys to go into their respective disc menu. Select
options in menus with navigation keys and confirm selection by pressing OK.
Stop and Resume stop
Press
once to resume stop. In this mode playing can be resumed from
the stop point by pressing
. Press
twice to stop playing completely
and press
will start playing from the beginning.
Numeric keys (0-9) for CD Playing
Input track number for direct track selection.
Active Navigation
Press INFO to display the control bar on TV screen to make menu selections
without interrupting playing. Select options by pressing . Press INFO
or EXIT to quit from showing the control bar.
For DVD Discs:
For CD Discs:
For VCD Discs:
00:33:10
PLAY
C : 12
T : 01
T : 01
P
LAYING
DVD/CD/VCD
S
1. To play DVD/CD/VCD discs, press
to open the disc tray.
2. Load disc onto the tray with label side facing upward.
3. Press
to close the tray. The disc will start playing automatically. There may be
a short delay before playing while the player reads the menu from the disc.
P
LAYING
MP3 / WMA / JPEG / MPEG4 D
ISC
1. To play MP3/WMA/JPEG/MPEG4 disc, press
to open the disc tray.
2. Load disc onto the tray with label side facing upward.
3. Press
to close the tray, then the files on disc will be detected.
Dolby Digital Surround
The Dolby Digital Surround system requires connections of all 5 speakers (front
left, center, front right, surround right, surround left) for the correct surround sound
reproduction. It creates a realistic sound similar to the theaters and cinemas. A
large proportion of DVD discs use this system for sound.
Dolby Pro Logic II Surround
The Dolby Pro Logic II Surround system is the next generation in Dolby
Surround decoding. It creates five full-bandwidth output channels from two-
channel sources.
This is done using an advanced, high-purity matrix surround decoder that extracts
the spatial properties of the original recording without adding any new sounds or
tonal colorations.
3 Stereo
3 Stereo produces three channels (front left, center, front right) of sound
from a two channel analog signal. It is not a surround format so it does not require
surround speakers.
Soundfield Effects
The digital Soundfield Effects recreate the effects of sound reflected from walls or
ceilings to obtain the sound presence of real environments.
-
Stadium: recreates a large stadium using very long reverberation times.
-
Stage: recreates a stage environment, emphasizing sound from the front
speakers.
-
Hall: recreates a hall using lots of reflections. Suitable for orchestral music
such as classical and opera.
-
Disco: recreates the disco or club music effect. It is suitable for all types of
music that are played in a disco.
-
Live: suitable for all types of music.
Tuning
Manually
1. Press TUNER to select tuner mode, the display will change to show the current
band and frequency.
2. Press
or
/
on the Front Panel or use the remote’s numeric keys
to change the frequency.
Automatic tuning
1. Press TUNER to select tuner mode.
2. After two seconds the display will change to show the current band and frequency.
3. Press and hold
or
for more than one second to activate auto tuning
mode. When a station is reached, auto tuning will stop.
Tuning to a weak FM stations
1. Press
to tune in a weak FM station manually.
2. Press AUDIO/FM ST on the remote control to switch to Mono mode. This will
reduce the background noise and make the station easier to listen.
Hz
M
MHz
S
LEEP
Preset Stations
When a preset station is selected, the preset number will appear next to the frequency
on the display.
Selecting Preset Stations
1. In tuner mode, press TUNER to switch between AM and FM band if necessary.
2. Press OK, then use the remote’s numeric keys or
to select desired
preset station.
Storing Preset Stations
The unit can store up to 20 stations in the FM and AM wavebands respectively.
1. In tuner mode, press TUNER to switch between AM and FM band.
2. Press
to tune in the desired station.
3. Press and hold OK until the preset channel icon flashes.
4. Press or use the remote’s numeric keys to select the preset channel
number.
5. Press OK once more to store into memory when “SAVED” icon flashes.
Setting the Sleep Timer
This feature allows you to select a time for the system to switch to the
Standby mode automatically.
1. Press SLEEP
on the remote control repeatedly to cycle through the below
sleep timer options.
The available options are :
SLEEP OFF -> SLEEP 120 -> SLEEP 90 -> SLEEP 60 -> SLEEP 30
-> SLEEP 15
2. The ‘SLEEP’ icon will appear when the desired Sleep time is set on.
Checking remaining Sleep Time
When the Sleep timer is switched on, you can check the remaining time
before the unit switches to Standby mode. Press SLEEP
once, the
remaining time will be displayed.
Cancelling the Sleep Timer
To switch off the Sleep Timer, press SLEEP
repeatedly until “SLEEP
OFF” is displayed.
MHz
MHz
Hz
M
Hz
M
For DVD playing, input the desired time you want to play
from, by using the numeric key. Associated scene will be
played on screen. Display the CD/VCD current track time.
Press
to select the title/track you want to
play.
Press
to select the chapterof DVD you want
to play.
Press
to select the screen fit option [Normal,
Enhanced or Maximum] according to the availability on disc.
Press
to select subtitle language according to
the availability on disc.
Press
to select audio output mode according to the
availability on disc.
Press
repeatedly to select play mode and repeat
mode as below:
For DVD disc:
Standard > Program > Random > Disc Repeat > Title
Repeat > Chapter Repeat > Repeat A-B
For CD disc:
Standard > Program > Random > Disc Repeat > Track
Repeat > Repeat A-B > IntroScan
For VCD disc:
Standard > Disc Repeat > Track Repeat > Repeat A-B
Press
OK
to confirm.
Note: Repeat A-B allows a passage to be repeated
continuously. Press OK at the start of the required passage
(A), then press OK again at the end of the required passage
(B). The passage will then be repeated continuously between
point A and B.
Press
to select between PBC (Playback Control)
on/off. The PBC menu consists of a list of titles, you can
select a title directly with numeric keys. (Some discs may
not have this function)
Press OK to enter Index mode and index menu will be display
on top of screen. Press OK during playing to set any scene
as indexed.
To play/cancel indexes, use the Active Navigation keys to
select
(Play) or
(Cancel) in an index and press OK.
The angle icon pops up automatically if available on disc; press
to select the viewing angles. Press INFO will hide it.
Press INFO twice to display it again.
Angle
Pause
Press
to stop playing temporarily. Press again to resume playing.
Skip
Press
to skip forward or backward a track.
Stop and Resume Stop
Press
once to Resume Stop. In this mode playing can be resumed from
the stop point by pressing
. Press
twice to stop playing completely
and press
will start playing from the beginning.
Quick keys (ROTATE, MENU, ZOOM)
Press corresponding keys to go into respective disc menu. Select options
in menus with navigation keys and confirm selection by pressing OK. Each
press of ROTATE will rotate the picture by 90 degrees. Press MENU during picture
music or picture only playback to display the picture/music selection menu, while
playback stops. Press ZOOM to zoom the picture in and out during a picture
slideshow.
Active Navigation
Press INFO to display the info bar on TV screen to make menu selections
without interrupting the playing.
Note: When the selection is completed, exit the Navigation Bar by pressing
INFO, or EXIT.
MPEG4 files only:
Timer
Display the discs current playback time.
Subtitle Selection
Press
to select subtitle language according to the
availability on disc.
Audio Output Selection
Press
to select audio output mode according to
the availability on disc.
Play Mode Selection
Press
repeatedly to select play mode and repeat
mode as below:
Standard > Program > Random > Repeat A-B > Folder Repeat
> Disc Repeat >Track Repeat
PLAY
MP3
My favorite song
JPEG
My best picture
IMAGE Slideshow Speed: Normal
00:15:20
SS
MP3
My favorite song
JPEG
Play Mode: Standard
SSS
PLAY
00:15:20
MP3
PLAY
MPEG4
01 Movie Name
MPEG4 Play Mode: Standard
00:15:20
MP3 files along with JPEG files or JPEG files only:
Timer
Display the discs current playback time.
Play Mode Selection
Press
repeatedly to select play mode
and repeat mode as below:
Standard > Program > Random > Track Repeat >
Folder Repeat > Disc Repeat
Press
OK
to confirm.
Timer
Display the discs current playback time.
Slideshow Speed Selection
Press
to select a slideshow speed:
Fast > Slow > Normal
MP3 / WMA files only:
Speaker Setup
Distance
Volume
1.
ON/STANDBY
turns unit on/standby
2.
GOTO
display Time menu
3.
BOOKMARK
open bookmark menu of disc
4.
V-SELECT
toggles between progressive scan and switching different video output
modes.
5.
SUBTITLE
display subtitle menu
6.
A-B
display the repeat A-B info menu
7.
PLAYMODE
display playmode menu
8.
ZOOM
selects zooming options when playing video disc by pressing
repeatedly
CLEAR
delete the last selection in program mode.
9.
ANGLE/PBC
: 1) Display Angle menu if present on discs 2) Display PBC menu
if present on discs
10.
skip backward/forward to the previous or next chapter/track.
11.
stops playing
12.
starts playing.
13.
(Active Navigation keys) advance in indicated
directions for making selections in menus, Active
Navigation mode and tuner settings.
14.
DVD
selects DVD/CD/VCD mode.
15.
AV SELECT
selects external AV inputs (press repeatedly).
16.
SURROUND
selects surround modes or soundfield modes.
17.
SLEEP
sets the sleep (auto-off) timer function.
18.
TONE
selects EQ modes.
19.
EXIT
exits menus and Active Navigation mode.
20.
MENU
1) enters Disc Contents Menu in DVD mode, 2) enters System Setup for
SPEAKER settings in all other modes.
21.
TUNER
selects Tuner mode, switches between AM and FM bands.
22.
OK
1) enters or selects in menu and setup navigation, 2) in Tuner mode, enters
preset programming mode or confirms a preset.
23.
freezes picture and sound during play
24.
start reverse or forward search.
25.
TITLE (ROTATE)
1) displays the Title Menu if present on disc (DVD mode only),
2) rotates pictures when playing Picture CDs.
26.
-VOL+
increases or decreases the volume.
27.
AUDIO/FM ST
selects Mono / Stereo in Tuner mode.
28.
INFO
enters or exits Active Navigation mode.
29.
0 - 9
(Numeric keys) used for direct selections of title, chapter, track, tuner channel
and time search input in DVD mode.
30.
OPEN/CLOSE
opens or closes the disc tray.
31.
MUTE
mutes and unmutes sound output.
Rated Titles
DVD discs have parental levels assigned to them. The range of
parental controls are from 1 to 8. The player can be set in a
similar way by pressing
. If the unit’s rating limit is
set to 8, it will play all discs. If the player’s rating limit is set
below 8, only discs with a lower or equal parental level will play.
For example if the player is set to 5, only discs with parental
control ratings of 5,4,3,2 & 1 will play. To play a higher rated disc you must change
the unit’s rating to a higher number.
1
2
3
4
5
27
6
7
10
13
16
17
18
19
21
20
22
24
23
25
28
26
30
31
15
14
8
9
29
11
12
Languages
Player Menus
Disc Menus
Audio
Subtitles
English
English
English
English
Speaker Indicator
Dolby Digital Indicator
R
L
C
RS
LS
SW
Dolby ProLogic II Indicator