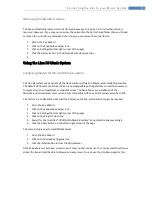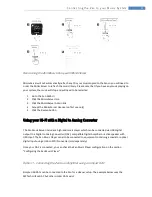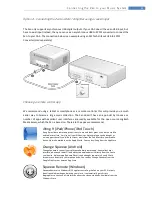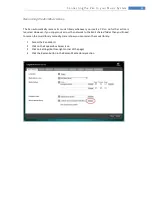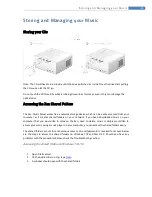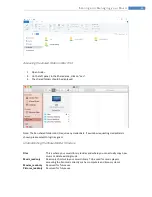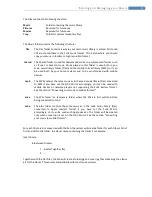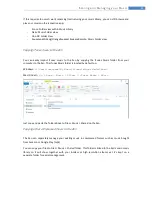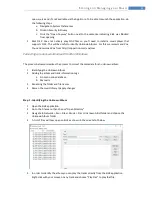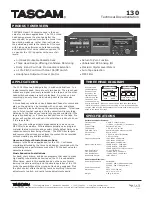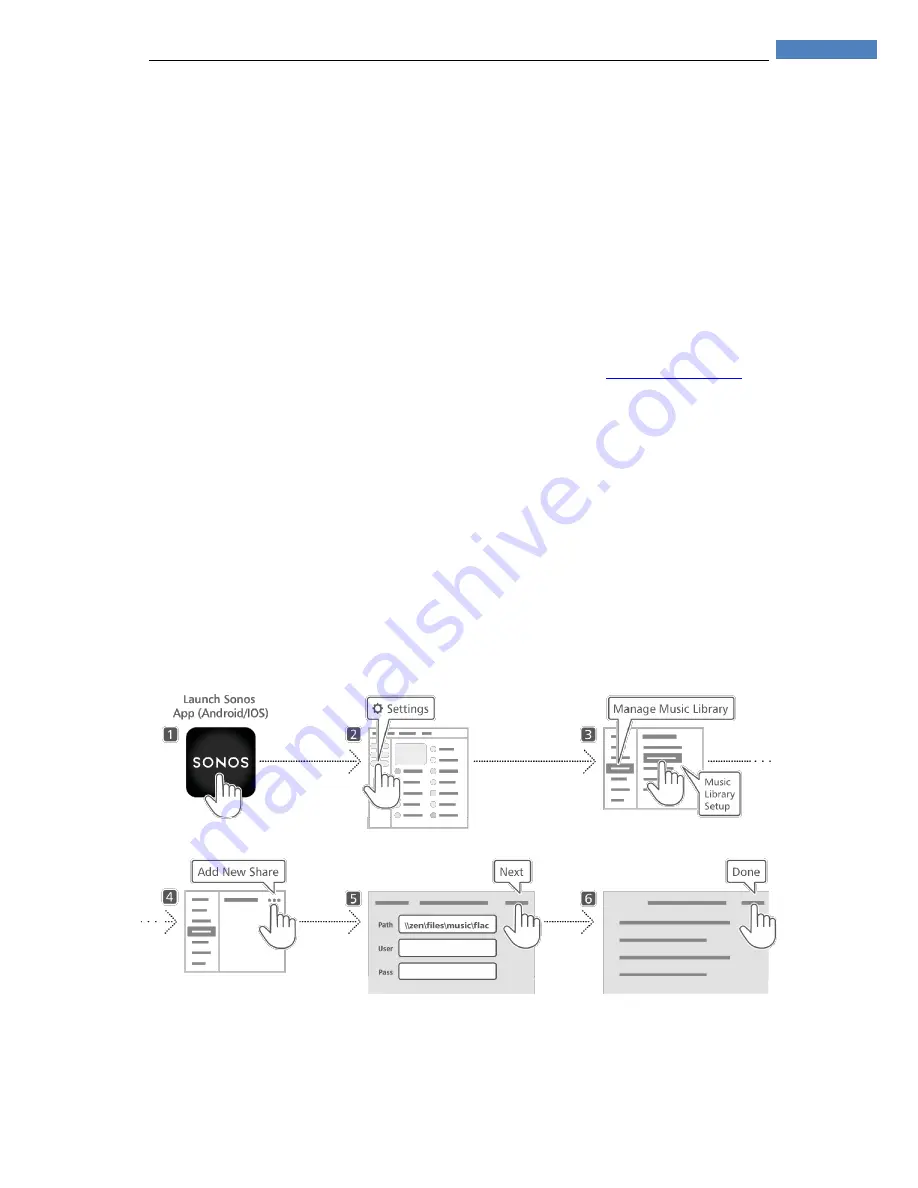
18
C o n n e c t i n g t h e Z e n t o yo u r M u s i c S y s t e m
Connecting the Zen to your Music System
The Innuos Zen is a music server compatible with many types of music systems ranging from wireless
music systems to very high-end Hi-Fi. In the sections below we will show how to connect to some of
the more popular music systems:
1.
Sonos
2.
Naim Uniti
3.
Linn DS
4.
Directly to an Hi-Fi using a Digital to Analog Converter
If your system isn’t covered in this section, don’t hesitate to contact us at
and
we’ll be happy to help.
Using the Sonos system
Adding the Zen to Sonos Music Library
The Sonos system connects directly to the shared folders on the Zen. As such, you will need to tell
Sonos where to find the music you are storing with the Zen. Can can be done very simply from the
Sonos App (Sonos recommends using the Desktop Controller).
Содержание ZEN
Страница 1: ...Zen Music Servers User Manual Version 2 3 11 24 2015 Powered By ...
Страница 5: ...3 Basic Connections Basic Connections Front Panel Controls and Connections Back Panel Connections ...
Страница 6: ...4 Basic Connections Connecting the Zen to power Turning on the Zen ...
Страница 7: ...5 Basic Connections Connecting to the Network Directly to the router Using Powerline Homeplugs ...