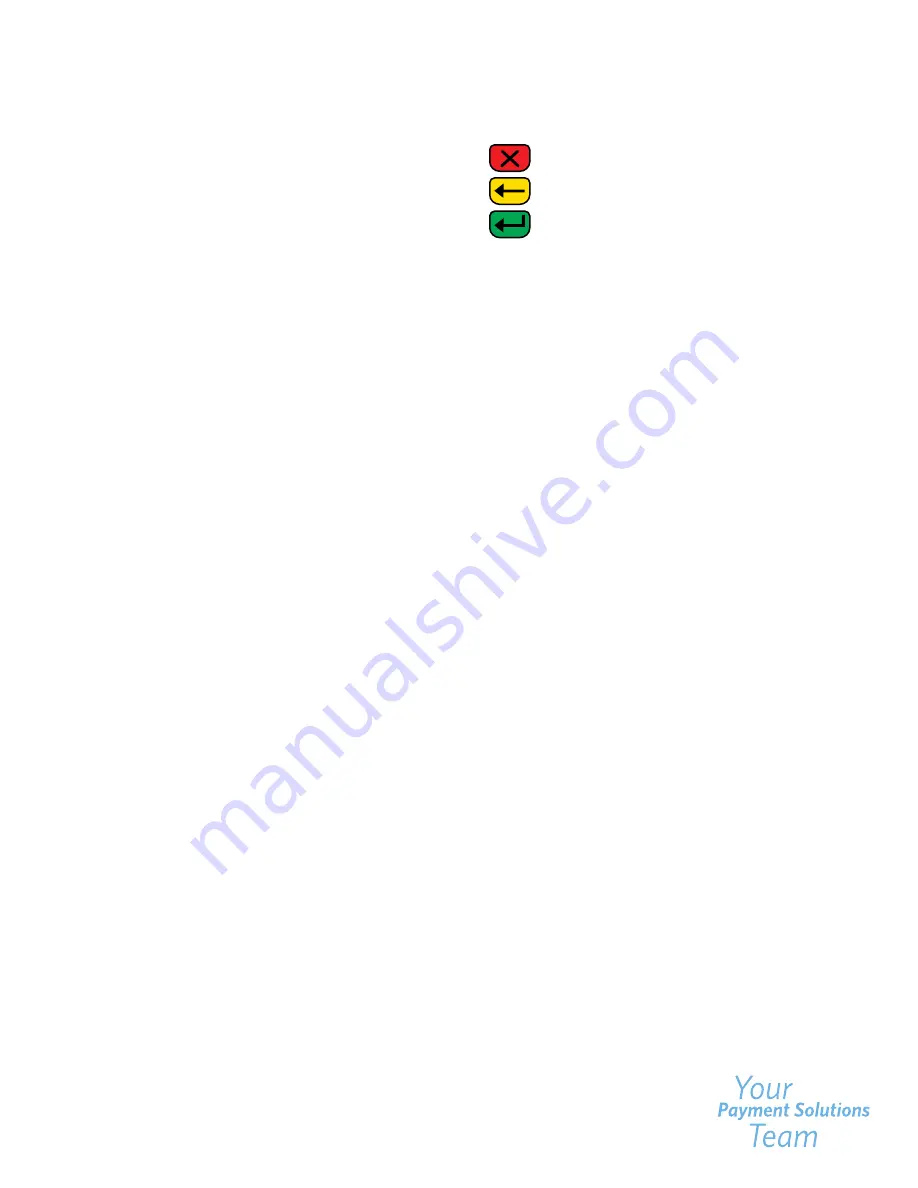
3. Credit/Refund Transactions
are performed when you
make a mistake or need to facilitate a refund and the
transaction has already been settled. Credits may only be
processed to the card used for the original transaction.
Do not issue a credit by giving the cardholder cash (or a
check) if the original purchase was made with a card.
Also, do not credit a card for purchases originally made
by cash or check. If you have a special policy regarding
returns or refunds, make sure you clearly post it at the
point of sale and print it on the transaction receipt close to
the cardholder’s signature.
TRANSACTION RESPONSES
When you process a card, the four most common
responses received are Approved, Decline, Pick Up Card, and
Referral or Call Authorization. Descriptions of these responses
are below:
1. Approved
– Good news! Complete the transaction.
2. Decline
– You will need to ask for an alternative form of
payment.
3. Pick Up Card
– This one is tricky. The Card Issuer is
asking you to decline the transaction and not to return
the card to the cardholder. We have tips to help you
manage this and encourage you to read them by visiting
www.paymentsinsider.com. You can learn about manag-
ing Code 10 Security Alerts and what to do with an
unauthorized card.
4. Referral or Call Authorization
– This means the Card
Issuer wants you to call the Voice Authorization Center to
provide additional information or obtain an approval code.
Once you make the call, you will receive an approval or
decline.
TIPS & HINTS
Can I Void a Transaction?
Yes! A void can be performed if
you ran the transaction incorrectly or a customer changes
his mind after the transaction is complete but not yet settled.
Voiding a transaction makes it appear to the cardholder as if
the transaction never happened. To learn how to void a
transaction on your point-of-sale solution, please reference
the flip side of this guide or visit www.paymentsinsider.com.
How Do I Settle Daily Transactions?
Great question! You
need to settle transactions every day! Settling transactions is
required in order for us to fund your account. Higher rates
may apply if transactions are not settled daily. To learn
how to settle transactions on your point-of-sale solution,
please reference the next page of this guide or visit
www.paymentsinsider.com.
What is EMV?
EMV, or chip cards, may be new to the US
but are in wide use globally. There are over 2 billion chip
cards in circulation world-wide, which have become popular
due to the increased security protection they offer com-
pared to the traditional magnetic stripe card. Elavon offers
EMV-capable equipment, so you can process both card
types quickly and easily.
TIPS FOR PROCESSING
• To scroll through the menu, press
MORE
• Press 3 multiple times until the paper advances to
desired length
CREDIT/DEBIT SALE
• Select
SALE
•
Input amount and press
ENTER
•
If prompted, select
YES
to confirm amount or
NO
to
cancel transaction
•
If
NO
is selected, press
CANCEL
to end transaction
•
Swipe, insert, or tap card, or manually enter the account
# and press
ENTER
•
If prompted, select
CREDIT
or
DEBIT
• If prompted “Enter PIN or press Enter”, cardholder
enters PIN or presses
ENTER
to bypass
Restaurant Prompts
• If prompted, select Tip % or select
OTHER AMOUNT
to
key amount
• If
OTHER AMOUNT
is selected, enter the Tip Amount
and press
ENTER
Manually-Keyed Security Prompts
• Input expiration date and press
ENTER
• Select
YES
or
NO
to indicate card presence
• If
YES
is selected, imprint card and press
ENTER
• Input V-Code and press
ENTER
• If prompted, input Street Address and press
ENTER
• If prompted, input Zip Code and press
ENTER
(The transaction processes and a Merchant Copy of the
receipt prints)
• Select
YES
to print Customer Copy
• If prompted “Amt Exceeds Bal – Amt Authorized $00.00,
Balance Due $00.00, Continue?” select
YES
and collect
remaining amount due with another form of payment or
NO
to reverse the authorization and cancel the
transaction
REPRINT
• Press
REPRINT
• Select
LAST RECEIPT
, or select
ANY RECEIPT
and
follow prompts
• Requested Merchant Copy of the receipt prints
• Select
YES
to print Customer Copy
= Cancel/No
= Backspace
= Enter/Yes



