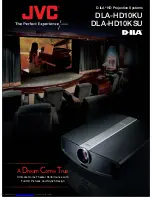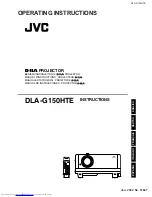38
ENGLISH
Installation of software
For Windows 95
1. Start up Windows.
2. Insert the Projector driver CD-ROM into your CD-
ROM drive.
3. Start up Program Manager.
Click the [Start] button and select the [Run (R)] com-
mand. Then the [Run] dialog box is displayed.
4. If you inserted the CD-ROM to drive D, type [D:
Win95\Sp\Setup] in the "command line" text box
and click the "OK" button. The letter [D] may be
different according to the drive you use.
5. When the setup program starts up, follow the on-
screen instructions.
6. When the message “Completed” appears on screen,
click the [Finish] button to complete the installation.
For Windows 3.1
1. Start up Windows.
2. Insert the Projector driver CD-ROM into your CD-
ROM drive.
3. Select the [Run (R)] command on the icon menu so
that the dialog box [Run] is displayed.
4. If you inserted the CD-ROM to drive D, type
[D:Win31\Sp\install] in the "command line" text
box and click the "OK" button. The letter [D] may
be different according to the drive you use.
5. Select the [Installation (I)] commandon the instal-
lation menu.
6. When the setup program starts up, follow the on-
screen instructions.
7. When the message “completed” appears on screen,
click the [OK] button to complete the installation.
For Macintosh
1. Start up Macintosh.
2. Insert the Projector driver CD-ROM into your CD-
ROM drive.
3. Copy "Alps RSSPointer" file in the “US” folder of
the “SpacePointer” folder to the system folder.
4. Restart the Macintosh.
Operation of PC by remote control
The remote control provides remote PC operation for
presentation from PC.
1. Press the RGB button to select RGB1 or RGB2.
2. Press the START/STOP button to ON.
The operation indicator will be illuminated.
3. Confirm that the cursor of the projector does not
appear on the screen. If the cursor does appear, press
the CURSOR button to OFF.
You can use the SELECT, CANCEL and DOUBLE
CLICK button in the same way as the button on the
mouse. You can also move the cursor of PC by using
the remote control. For cursor moving, see page 25.
4. Press the START/STOP button to exit from PC
control mode.
• Depending on the personal computer, SpacePointer
may not work after leaving from the suspended
mode. In this case, click the Apply button on the
control panel. See below.
Setting of SpacePointer
For Windows
You can set the several settings in the SpacePointer
control panel in the control panel folder.
• Mouse cursor size and color cannot be adjusted in
the Windows 3.1.
Advanced feature with PC (Continue)
Tracking speed
If you click Fast, the cursor
moves more than twice as fast
as you move the space pointer.
When you first try the remote
control, set it to slow.
SpacePointer
SpacePointer
®
Enable/Disable
SLOW
Change cursor
OK
FAST
Enable
ON
COM1
COM2
COM3
COM4
Disable
OFF
ReceiverCheck
ConnectPort
Cancel
Apply
Help
Port selection
Used to select the port connected
to the projector.
Size/color
Changes the size and color of the
mouse cursor.
Enable/Disable
For normal use set to Enable. If
you do not use SpacePointer, set
to Disable.
For Macintosh
You can set the several settings in the Alps RSSPointer
control panel in the control panel folder.
Port selection
Used to select the port connected
to the projector.
Alps RSSPointer
ALPS
SpacePointer
Monitor Size :
Por t :
Fast
Slow
H
W
Modem
(W) (H)
1152 X 870
Tracking speed
If you click Fast, the cursor
moves more than twice as fast
as you move the space pointer.
When you first try the remote
control, set it to slow.
Monitor size
Help