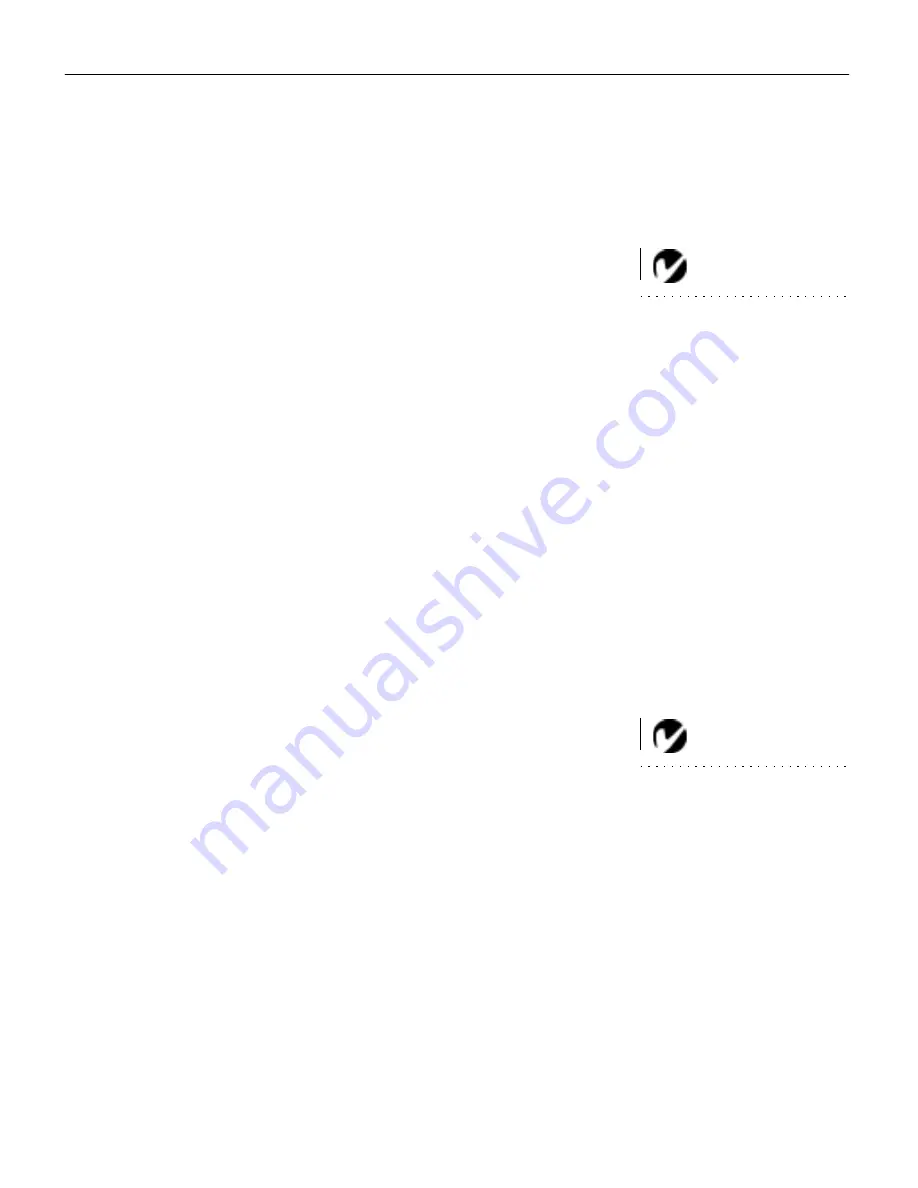
23
7
Turn on your computer.
•
The computer image should display on the projection
screen.
•
The computer source indicator LED displays a solid green
indicating the computer source is active (Figure 22).
NOTE: With some computers,
the order in which you power up
the equipment is very important.
We recommend that you always
turn on the computer LAST. Turn
on all other pieces of equipment
(including the computer’s moni-
tor) before you turn on the com-
puter.
•
If necessary, use the
brightness
buttons on the remote con-
trol or keypad to adjust the brightness. You can make fur-
ther adjustments to the image from the projector’s on-
screen menus. To open the menus, press the
menu
button
on the remote control or keypad. Then select the Display
menu or the Image menu. For more information about the
menus, see page 32.
•
If you don’t want to hear the sound from your computer or
video player, press the
mute
button. (Pressing
mute
does
not mute the microphone.)
Turning Off the Projector
If you want to turn off the projector for a short period of time,
press the
standby
button on the remote control or keypad. This
turns off the lamp but keeps the projector running. The power/
standby indicator LED (Figure 22) blinks green while the projec-
tor is in standby. To exit standby mode, press the
standby
button
once. (It takes several seconds for the projection lamp to reach
full power and project the image again.)
NOTE: When you disconnect the
projector after you have switched
it off, always remove the power
cord from the electrical outlet first,
then remove it from the projector.
To completely power off the projector, press the “O” side of the
power switch. If you want to turn the projector back on immedi-
ately, you must allow about 45 seconds for the lamp to cool. The
lamp won’t light if it’s too hot.
Содержание LitePro 210
Страница 1: ...USER S GUIDE...
Страница 2: ...User s Guide...
Страница 3: ...Copyright 1996 by In Focus Systems Inc Wilsonville Oregon All rights reserved...
Страница 11: ...Introduction...
Страница 16: ...Setting up the Projector...
Страница 36: ...Using the Projector...
Страница 53: ...Maintenance...
Страница 61: ...Troubleshooting...
Страница 67: ...Appendix...
Страница 79: ...Index...
Страница 86: ...Part Number 010 0102 02...






























