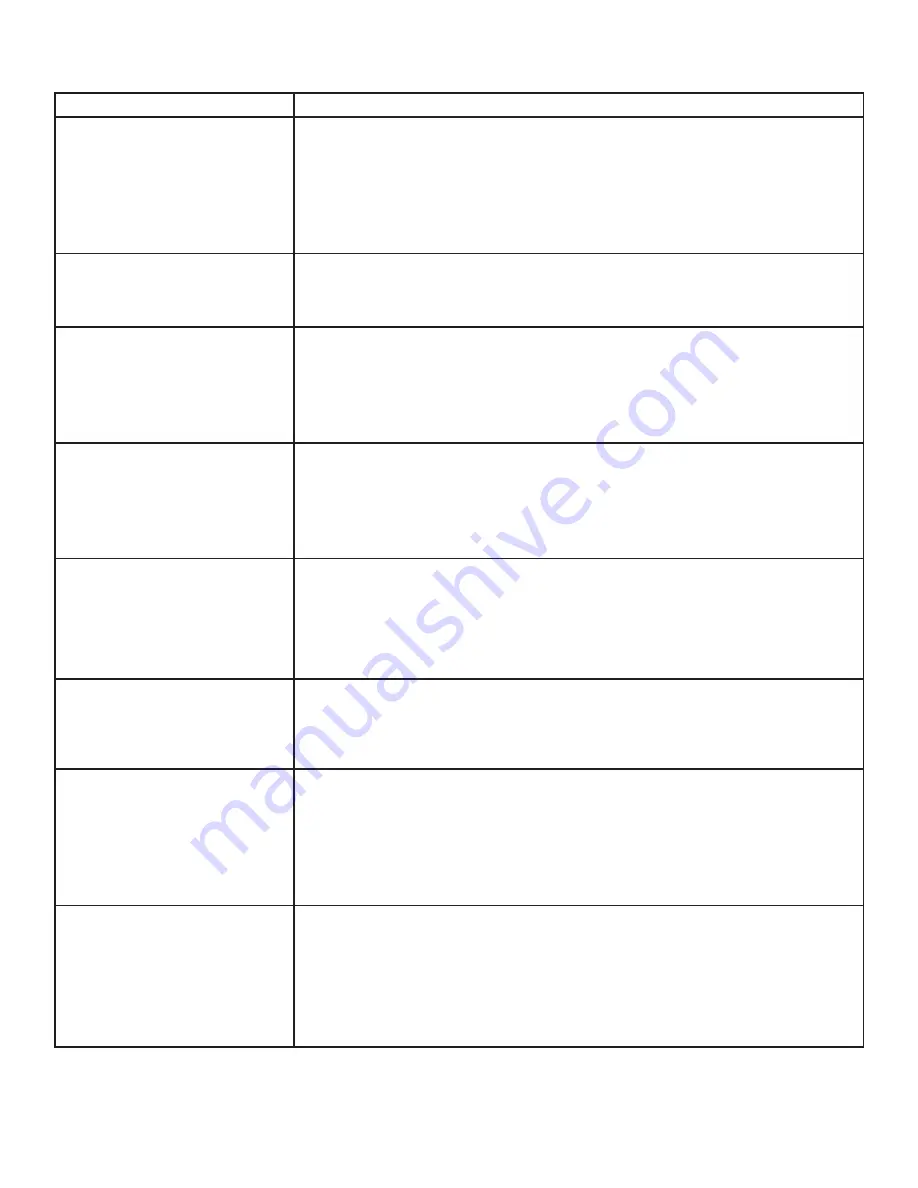
Page 27
INF5711 Hardware Guide
TROUBLESHOOTING
SYMPTOM
POSSIBLE SOLUTIONS
No power
•
Verify the power cord is properly connected to the power outlet and to
the monitor.
•
Verify the power switch is ON and that the Power button on the remote or
keypad has been turned on (the front LED should be on).
•
Plug another electrical device to the power outlet to verify that the outlet is
supplying the proper voltage.
The monitor shuts down suddenly
•
Verify that a source is active.
•
The monitor may have overheated. Remove any objects blocking the vents.
•
Review the Windows power settings of the monitor.
No image
•
If attempting to display an external source, see “No image from external
source” below.
•
Verify that the monitor is turned on (the front LED should be white).
•
Verify that the monitor's PC is turned on (the PC LED on the back of the
monitor should be solid green).
No image from external source
•
Verify that connections between the source and the monitor have been
made correctly.
•
Verify that the cables are in good condition.
•
Verify the correct input source is selected and that the input signal is
compatible with the monitor.
The colors on the monitor do not
look right
•
Adjust the color settings in the Picture menu.
•
Reset the picture settings.
•
Verify that connections between the source and the monitor have been made
correctly.
•
Verify that the cables are in good condition.
No touchpad activity with
external computer
•
Verify that the USB B to USB type A cable is plugged from the laptop into the
monitor correctly.
•
Verify that the laptop’s operating system is Windows® 7 or 8. (The monitor
touchpad does not support any other operating systems.)
Touchpad functions are not
functioning consistently
•
Remove all objects placed on the lip of the monitor and/or within 2” of the
touchpad screen.
•
Disable the PiP feature. The monitor works best when the Mondopad software
is the main image displayed.
•
Power the device off and back on after a few seconds. Re-booting the device
helps the touchpad to re-synchronize.
Remote is not working
•
Make sure the batteries are installed in the proper orientation and are not dead.
•
Verify the remote is turned on (the button is on the bottom of the remote).
•
Verify you are pointing the remote at the table and are within 26’ (8m) and 30
degrees (horz/vert) of the sensor.
•
Verify that the IR Control setting in the Advanced Option OSD menu is set
to Normal.
Содержание BIGTOUCH INF5711
Страница 1: ...HARDWARE GUIDE BIGTOUCH INF5711 009 1555 02...
Страница 2: ......
Страница 4: ......
Страница 8: ...Page 6 1 98 5 4 1 2 1...
Страница 9: ...Page 7 INF5711 Hardware Guide InFocus 8 12 UL1678 PC...









































