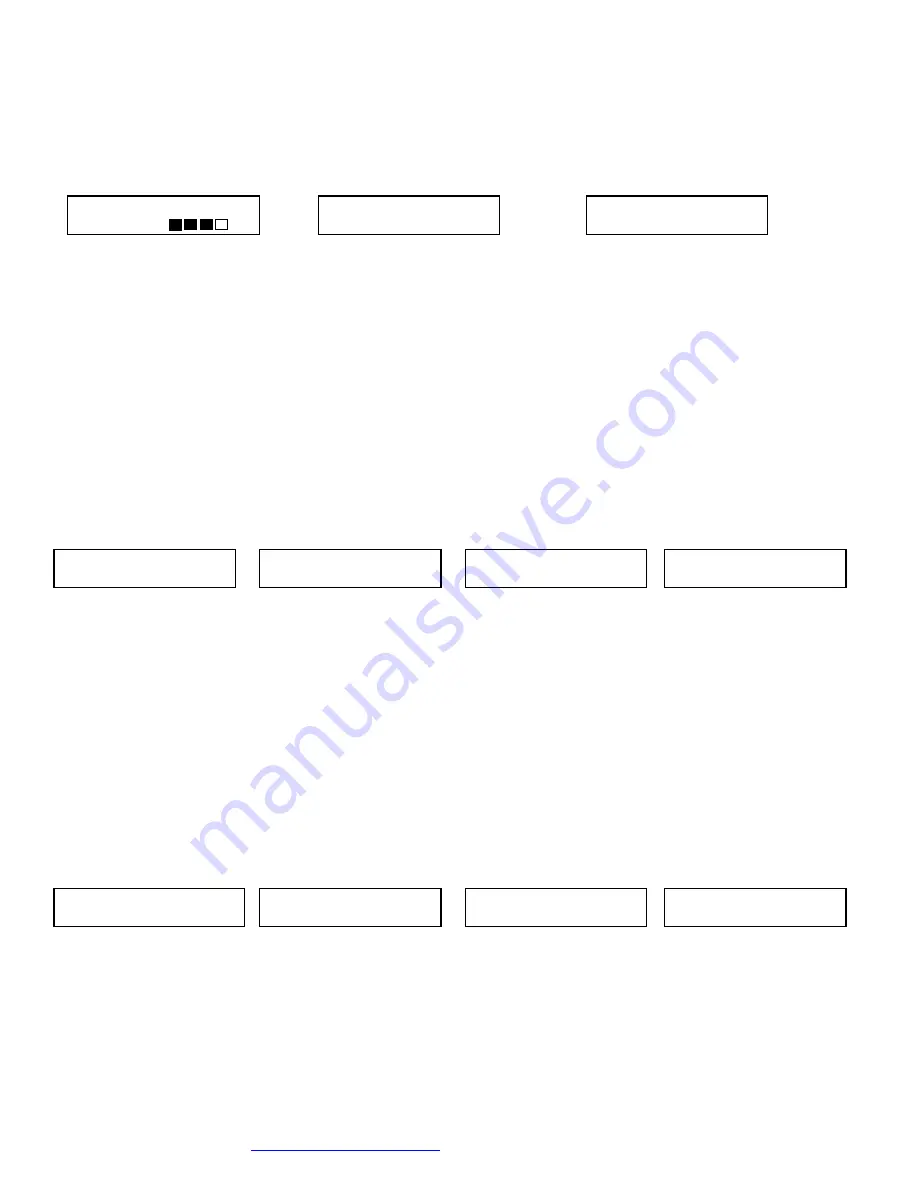
T
URNING
B
LUETOOTH
O
N AND
O
FF
1.
Press and Hold the button until the menu appears, then release the button. See
Figure 3
.
2.
Click and Release the button repeatedly until the
Bluetooth ON/OFF
page is displayed. See
Figure 4
.
3.
Now Press and Hold the button to toggle the Bluetooth setting ON or OFF. When Bluetooth is ON, more Bluetooth menu options will be
available. See
Figure 5
.
Figure 3 (Menu)
Figure 4 (Bluetooth OFF)
Figure 5 (Bluetooth ON)
P
RACTICE
E
NTERING
P
AIRING
C
ODES
(PIN
S
)
When pairing to a host device, the host device may ask you to enter a pairing code or PIN from 4 to 8 digits in length. Generally you have about 30
seconds to enter this PIN on the Reader. This can be difficult initially, but becomes easy with some practice. We have provided a Practice PIN
menu option that will allow you to enter random pairing codes so you can familiarize yourself with the method. Let’s practice entering “7654”.
1.
To get into Practice PIN mode, Press and Hold the button until the menu appears. Then Click and Release the button repeatedly until the
Practice PIN
menu option is displayed. See
Figure 10
.
2.
Press and Hold to enter the Practice Pin mode. (The first digit 0 appears). To change the first digit, click and release the button quickly
and repeatedly (this is called a Short Press) until the desired digit “7” is displayed. See
Figure 11
.
3.
To move to the next digit, press and hold the button for more than 0.5 seconds but less than 1 second. This is called a Medium Press.
The 2
nd
digit will show “0”. Short Press until the desired digit “6” is displayed. See
Figure 12
.
4.
Medium Press to move to the 3
rd
digit, then Short Press to until “5” is displayed. Medium Press to move to the 4
th
digit, then Short Press
repeatedly until the desired digit “4” is displayed. See
Figure 13
.
5.
Now that your desired “7654” PIN is shown, use a Long Press (press and hold) until the code is accepted. Keep experimenting until you
are familiar with the method of entering PINs.
Figure 10 (Practice PIN) Figure 11 Figure 12 Figure 13
P
AIRING TO A
H
OST
D
EVICE
(P
HONE
/H
ANDHELD
/L
APTOP
)
The InfoChip Bluetooth Easy RFID Reader appears and acts as a Bluetooth keyboard. It can pair to most devices that accept the Bluetooth keyboard
profile without driver software. If you are not in the menu system already, Press and hold the button until the menu appears, then release it.
1.
Click and Release the button repeatedly to scroll through the menu options. Stop when you arrive at the screen labeled
Pair as Keyboard
.
See
Figure 6
.
2.
Press and Hold the button to set the Reader into pairing mode, which should cause the display to flash, indicating the Reader is ready to
pair. See
Figure 7
. Now turn on Bluetooth on your host device and begin searching for a device to pair with. Please refer to your
device’s manual for instructions on how to turn its Bluetooth on and how to place it into pairing mode.
3.
Once your host device finds the InfoChip keyboard, select it for pairing. Your host device should ask you to enter a pairing code on the
Reader, which you will have approximately 25 seconds to accomplish. See
Figure 8
. Please see the section “
Practice Entering Pairing
Codes
” to successfully accomplish this step. Once you have entered that pairing code successfully on the Reader in the allotted time, the
pairing process is complete. See
Figure 9
. Exit the menu and now your host device should be ready to accept scanned ChipIDs from the
Reader. If you did not complete the pairing successfully your device will tell you, and you must repeat steps 1 to 3 above until successful.
Figure 6 (Pair as Keyboard) Figure 7 (Pairing) Figure 8 (Pairing PIN) Figure 9 (Pairing Complete)
R
EADING A
C
HIP
W
HILE
C
ONNECTED TO A
H
OST
D
EVICE
1.
Ensure Bluetooth is turned ON.
2.
Ensure the Reader has been paired successfully to your host device using the instructions above.
3.
On your host device, start any application that accepts text input (such as Notes, Email, etc).
4.
Short Press the button on the Reader. The Reader’s display should read “Bluetooth Trying To Connect” and it should quickly find your
host device, at which time the Reader will begin flashing and beeping and trying to scan a chip. You now have approximately 7 seconds
to place the tip of the Reader up to the face of the chip to be read. In doing so, the unique ChipID of the scanned chip (which should be
similar to E004010014F25431) will be entered at the active cursor location of the host device.
Bluetooth OFF
Hold to Change
Bluetooth ON
Hold to Change
Pair as Keyboard
Hold to start
Ready to pair
Start searching
Enter PIN
Code: 0
End of menu
Hold to exit
For more information, visit:
http://support.infochip.com
RDR-HF-BTDISP1-QS REVISION 1.1
Practice PIN
Hold to start
Practice PIN
Code: 7
Practice PIN
Code: 76
Practice PIN
Code: 7654
INFOCHIP 1.03
Battery [ ]




















