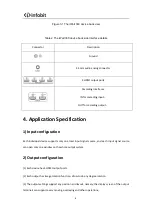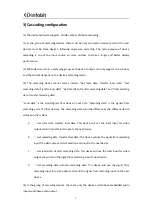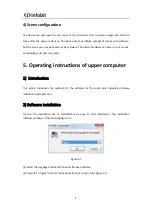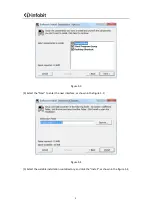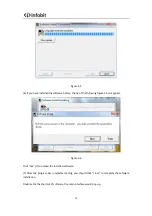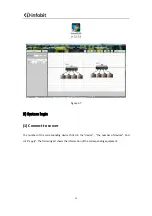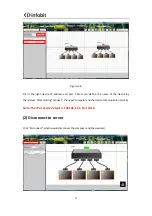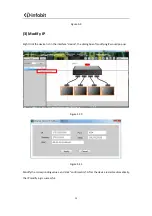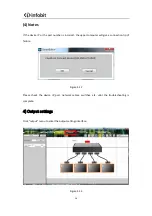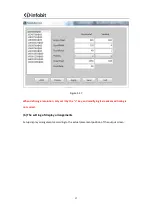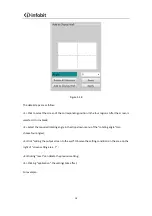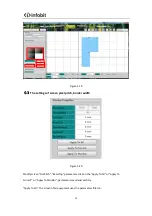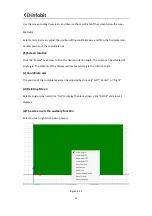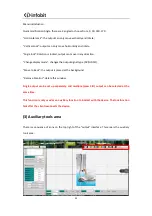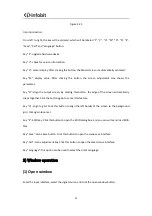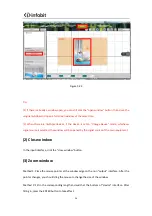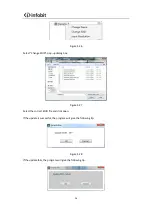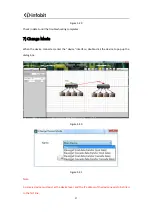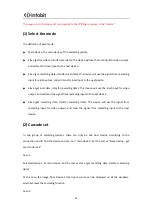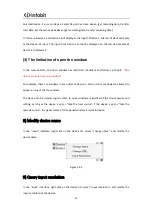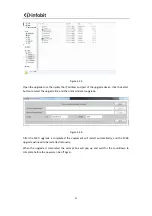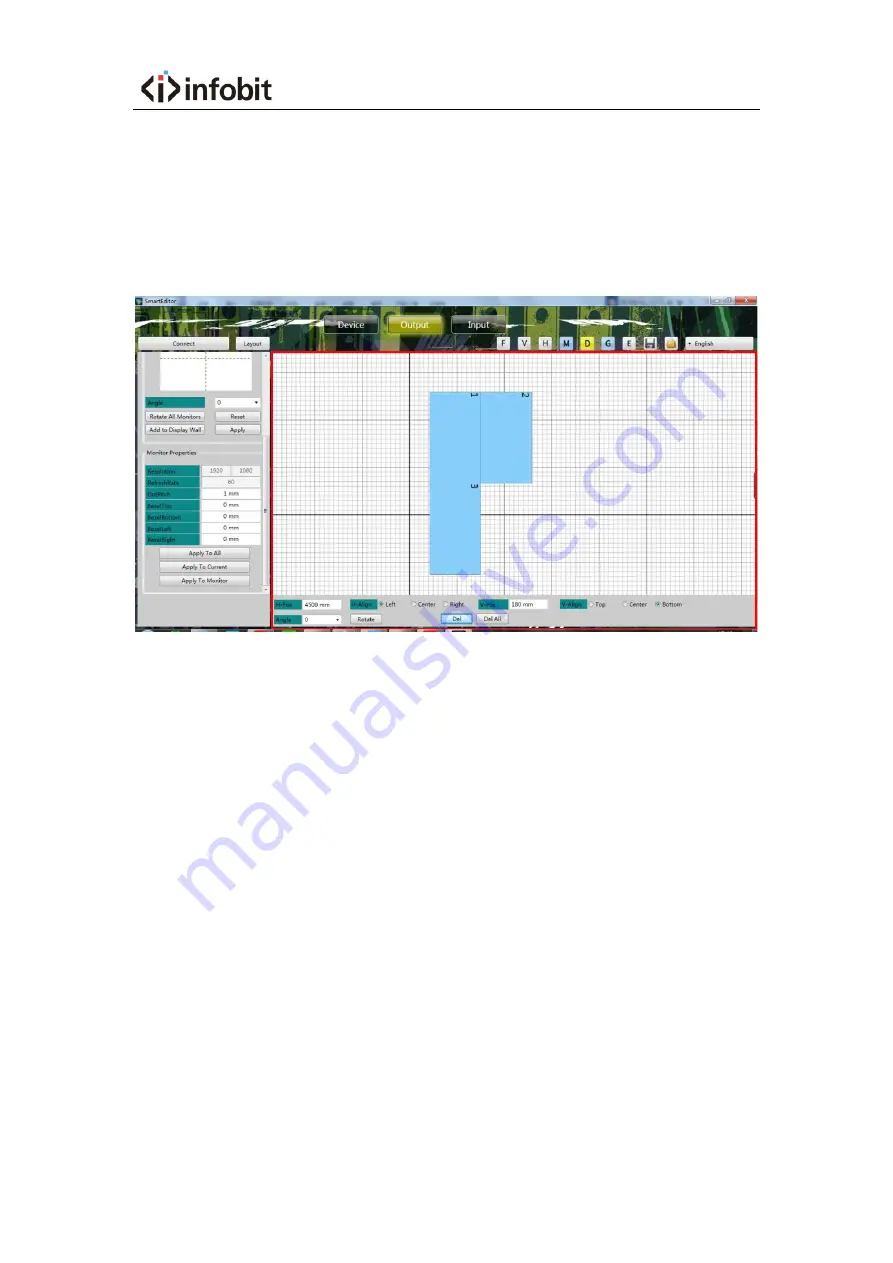
20
“Apply To Current”: The currently selected device uses the parameters filled in.
“Apply To Monitor”: The current selected output channel uses the parameters filled in.
(2) Screen adjusting area
Figure 5
-
21
The red box area in the figure is the screen adjustment area.
Basic introduction:
<1>Selecting a certain screen, you can see a coordinate axis with blue and red at the edge of the
screen. This coordinate axis is used for the screen positioning. Select the position of the
coordinate axis below the screen adjustment area.
<2>The mouse can be used for dragging the screen.
<3>Each screen can be rotated at any Angle.
(a) Screen Position Setting
Method 1:
Содержание iWall 360
Страница 1: ...iWall 360 User Manual...