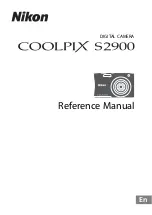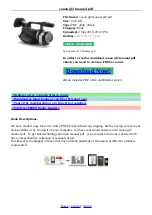56
DMC 1000 Digital Media Camcorder User’s Guide (v1.15)
Chapter 4 - Menu navigation
4.3.4 Menu structure
The five black screen buttons at the bottom of the home screen show the five main functional
groups.
When you tap one of these buttons, the menu screen associated with this button opens. The
submenus for the selected group are then shown across the bottom of the screen.
Audio
The audio group contains all functions and controls associated with setting up the audio.
•
inputs
selects the sources for each of the four recording channels.
•
channels
sets the levels for each of the four recording channels.
•
outputs
selects the signals for the SDI and audio connector outputs.
•
monitoring
selects audio and alarm outputs for monitoring.
•
setup
sets levels for the audio inputs.
Video
The video group contains all functions and controls associated with picture control.
•
levels
gives access to video parameters such as gain, exposure, blacks, knee, etc.
•
color
allows the parameters affecting color such as color temperature, white balance or
matrix to be set.
•
detail
sets all parameters affecting contour processing.
Setup
The setup group contains all functions associated with setting up the recording parameters.
•
formats
sets up video standards, recording sources and compression.
•
timecode
sets up all timecode features.
•
recbuf
handles media selection.
•
metadata
lists available story files.
Clips
Selecting the clips button opens the clip manager. Recorded clips are shown as thumbnails
and can be selected for play back and manipulated. The five black screen buttons displayed in
the clip manager depend on the context.
audio
video
setup
clips
system
inputs
channels
outputs
monitoring
setup
levels
color
detail
formats
timecode
recbuf
metadata
Содержание DMC 1000
Страница 1: ...DMC 1000 User s Guide Infinity Digital Media Camcorder 3922 496 30601 July 2008 v1 15 ...
Страница 32: ...32 DMC 1000 Digital Media Camcorder User s Guide v1 15 Chapter 2 Attaching parts ...
Страница 92: ...92 DMC 1000 Digital Media Camcorder User s Guide v1 15 Chapter 7 Recording setup ...
Страница 108: ...108 DMC 1000 Digital Media Camcorder User s Guide v1 15 Chapter 11 Specifications ...
Страница 124: ...124 DMC 1000 Digital Media Camcorder User s Guide v1 15 Chapter 12 Side panel menu ...
Страница 142: ...142 DMC 1000 Digital Media Camcorder User s Guide v1 15 Chapter 13 Viewfinder menu ...