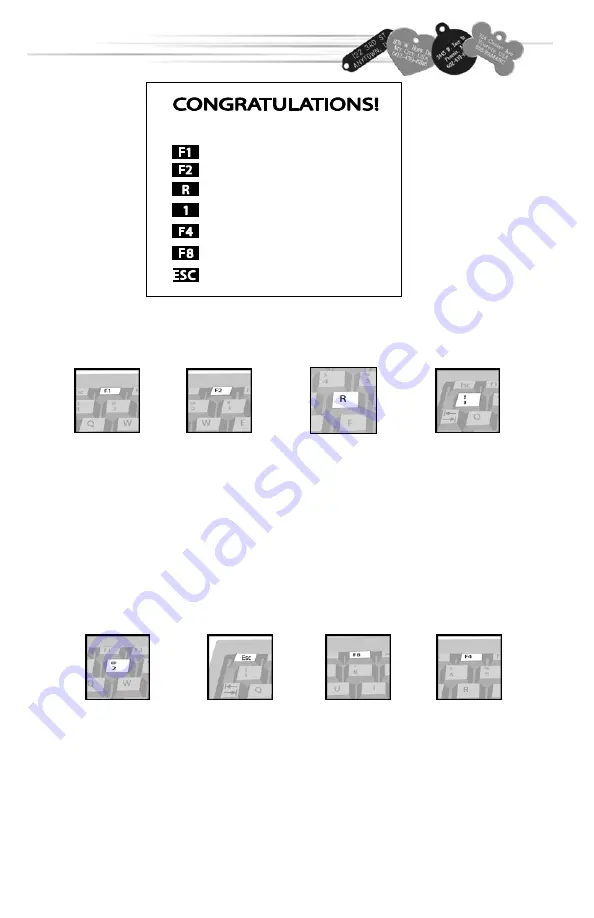
16
Your tag is finished!
—
Engrave Other Side
—
Engrave New Tag
—
Engrave Next RabiesTag
— Holder Setup
— Edit Text
— Retu rn t o Sta rt Screen
— Re-Engrave LastTag
Press Esc to
return to the
INTRODUCTION
SCREEN.
Once your tag is
completed,
press F1 to
engrave the
other side of
your tag.
Note: This will
bring you back
to the CHOOSE
FONT screen.
Pressing the
number 2 will
repeat your last
engraving,
and will
automatically
engrave the
tag twice,
making the
final engraving
deeper.
Press F4 to
change your
tag holder.
Press F2 to start
a new style tag
and next rabies
number.
Note: This will
bring you back
to the TAG
SELECTION
screen.
Press the
number 1 to
engrave the
next rabies
number (same
style tag).
Note: The
iMARC will
automatically
begin the
engraving
process.
When your tag is finished, the table will move out. When it stops,
you can remove your tag, or flip it over to engrave the other side.
Press F8 to
edit your text.
Note: This will
bring you back
to the TEXT
ENTRY screen.
E
NGRAVING
A
R
ABIES
T
AG
To repeat the
same engraving
on the same
style tag
press R.
Note: The
iMARC will
automatically
begin engraving
process.
Содержание VET TAG Engraver
Страница 1: ......
Страница 30: ...29 CLIPART...
Страница 32: ...Technical Support 602 439 0700 Sales 602 439 8818 17621 N Black Canyon Highway Phoenix Arizona 85023...






























