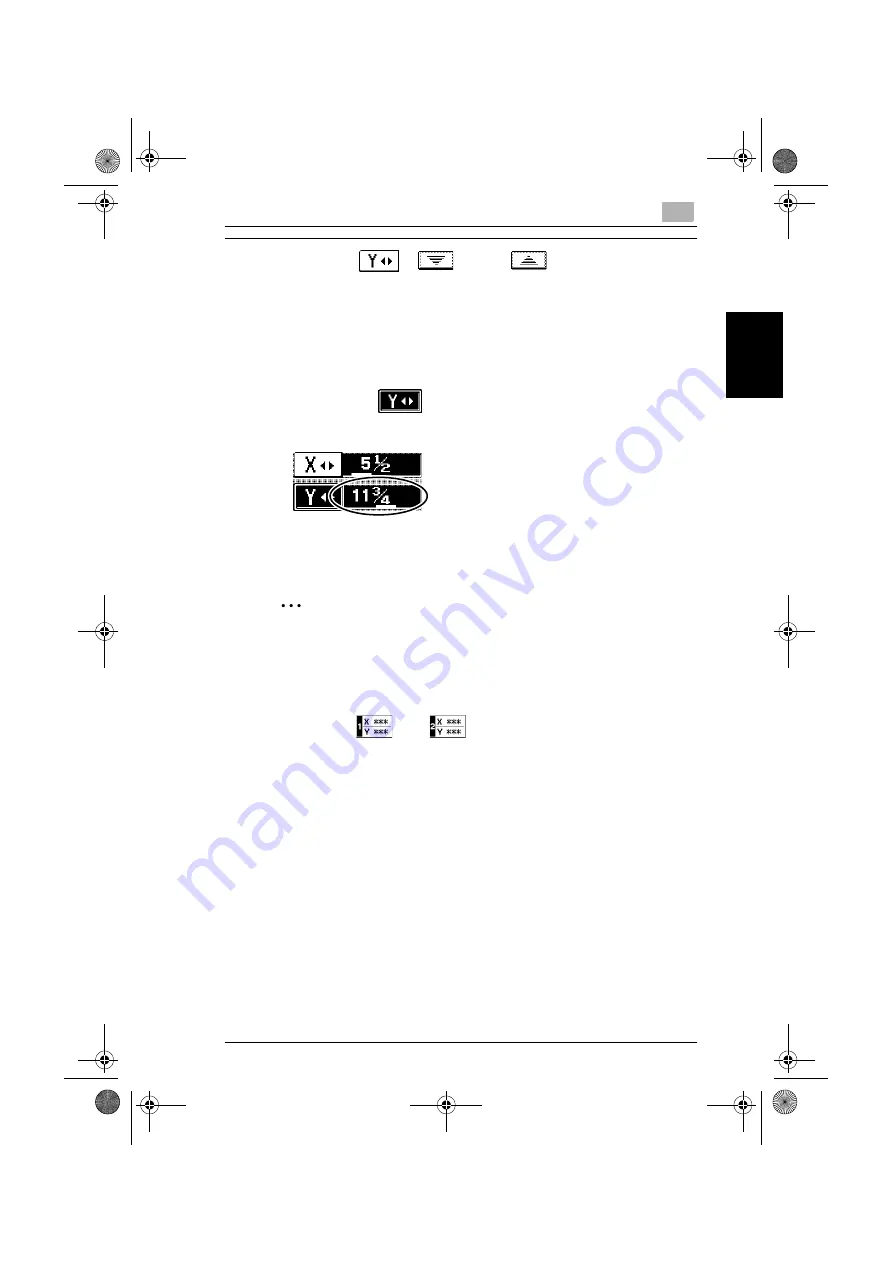
2.1 Paper Settings
2
2-15
Pape
r Set
ti
ngs
Chapter 2
5
Touch
,
, and
to select the
length of side Y for the paper that is to be
loaded (between 3-9/16 and 12-1/4 inches).
(As an example, the following screen shows
a specified setting of 11-3/4 inches.)
❍
Touch
until the cursor moves below
the value that you wish to change.
After specifying the paper size setting, con-
tinue with step 8.
✎
Additional Information
If custom paper sizes have been stored, in-
stead of performing steps 4 and 5, a stored pa-
per size setting can be selected by
pressing
or
.
For details on storing custom paper sizes, refer
to “To store a non-standard (custom) paper
size for the multiple bypass tray” on page 2-18.
TSS2_Enlarge_E.book Page 15 Thursday, June 3, 2004 10:51 AM
Содержание cm3520
Страница 1: ...www imagistics com cm3520 Enlarge Display Mode User s Guide...
Страница 27: ...1 1 4 Touch Panel 1 20 Before Making Copies Chapter 1 TSS2_Enlarge_E book Page 20 Thursday June 3 2004 10 51 AM...
Страница 53: ...2 2 1 Paper Settings 2 26 Paper Settings Chapter 2 TSS2_Enlarge_E book Page 26 Thursday June 3 2004 10 51 AM...
Страница 149: ...7 7 4 Job List Screens 7 16 Managing Jobs Chapter 7 TSS2_Enlarge_E book Page 16 Thursday June 3 2004 10 51 AM...
















































