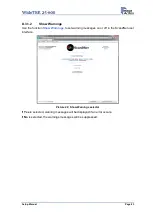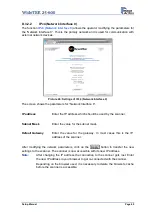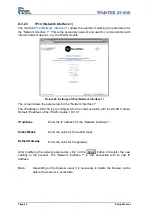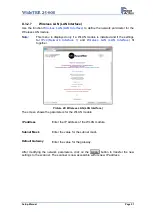Page 54
Setup Manual
D.3.3
Adjust Time & Date
The section
Adjust Time & Date
is divided into four subsections.
The
Adjust Time & Date
start screen is the
Manual Adjustment
screen. The following
description starts with the
Time Format
screen.
To set the time correctly for the scanner, execute the adjustments in the following order.
Select the time zone. See chapter D.3.3.2.
Set your local time with the manual adjustment. See chapter D.3.3.3.
Establish a connection to an NTP server. See chapter D.3.3.4.
Содержание WideTEK 25-600
Страница 1: ...Setup Manual ...
Страница 2: ...File WT25 600_SetupManual_A docx ...
Страница 13: ...Setup Manual Page 13 ...
Страница 70: ...Page 70 Setup Manual D 4 3 Touchscreen Desktop These functions are temporarily not available ...
Страница 101: ...Setup Manual Page 101 For your notes ...