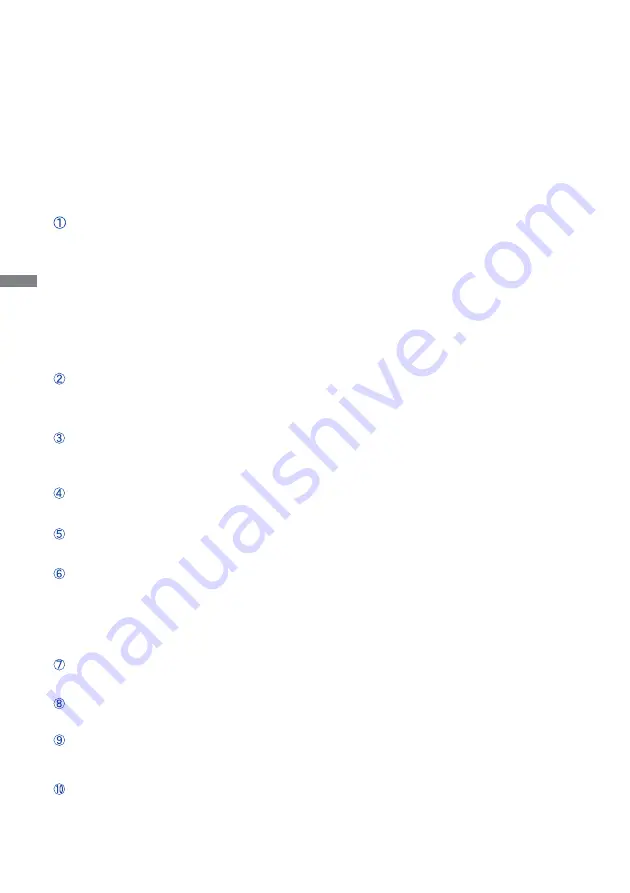
ENGLISH
22 TROUBLE SHOOTING
The screen is not
synchronized.
The Signal Cable is properly connected.
The signal timing of the computer is within the specifi cation of the monitor.
The video output level of the computer is within the specifi cation of the monitor.
The picture does
not appear.
The Power Cable is fi rmly seated in the socket.
The Power Switch is turned ON.
The AC socket is live. Please check with another piece of equipment.
If the blank screen saver is in active mode, touch the keyboard or the mouse.
Increase the Contrast and/or Brightness.
The computer is ON.
The Signal Cable is properly connected.
The signal timing of the computer is within the specifi cation of the monitor.
If the monitor is in power management mode, touch the keyboard or the mouse.
T h e
s c r e e n
position is not in
the center.
The signal timing of the computer is within the specifi cation of the monitor.
The screen is too
bright or too dark.
T h e s c r e e n i s
shaking.
The video output level of the computer is within the specifi cation of the
monitor.
The power voltage is within the specifi cation of the monitor.
The signal timing of the computer is within the specifi cation of the monitor.
No sound.
The audio equipment (computer etc.) is ON.
The Audio Cable is properly connected.
The Volume is turned up.
The audio output level of the audio equipment is within the specifi cation of
the monitor.
The sound is too
loud or too quiet.
The audio output level of the audio equipment is within the specifi cation of
the monitor.
A strange noise is
heard.
The Audio Cable is properly connected.
T h e
t o u c h
screen shows no
response.
The USB Cable is fi rmly seated in the socket.
Touch screen driver software is installed.
The touch position
does not deviate.
The calibration function set up correctly.
TROUBLE SHOOTING
Problem
Check
If the monitor fails to operate correctly, please follow the steps below for a possible solution.
1. Perform the adjustments described in OPERATING THE MONITOR, depending on the problem
you have. If the monitor does not get a picture, skip to 2.
2. Consult the following items if you cannot fi nd an appropriate adjustment item in OPERATING THE
MONITOR or if the problem persists.
3. If you are experiencing a problem which is not described below or you cannot correct the problem,
discontinue using the monitor and contact your dealer or iiyama service center for further assistance.
Содержание ProLite T2236MSC
Страница 2: ...ENGLISH ...





































