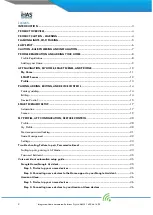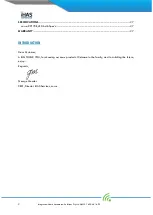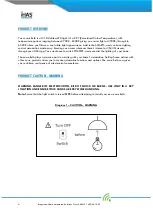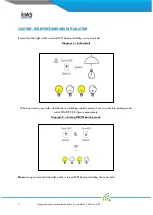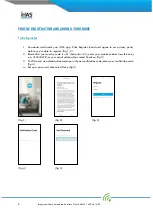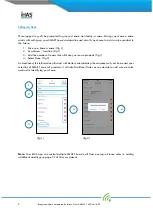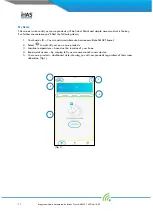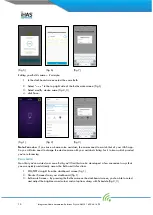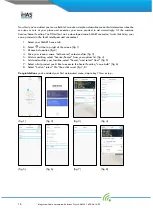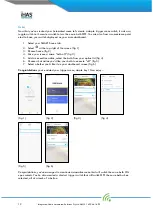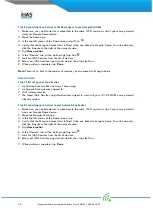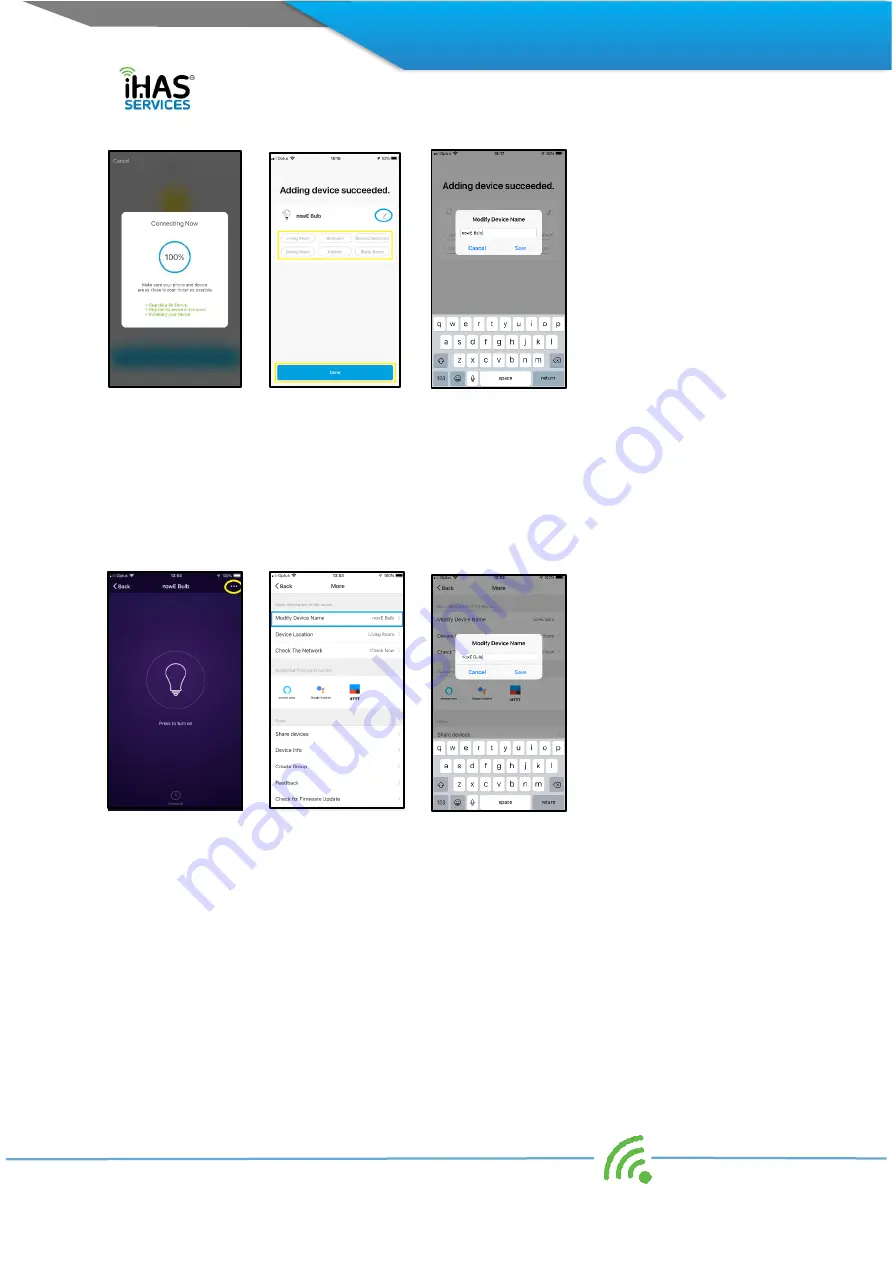
15
I
ntegrated Home Automated Solutions Pty Ltd ABN 51 620 461 609
(fig 5)
(fig 6)
(fig 7)
Editing your Bulb’s name – it’s simple.
1.
In the dashboard screen select the nowe Bulb
2.
Select “
…
” in the top right side of the Bulbs main screen. (fig 1)
3.
Select modify device name (fig 2, 3)
4.
click Save.
(fig 1)
(fig 2)
(fig 3)
Note: Remember if you have a home voice assistant, the names need to match that of your iHAS app.
So you will also need to change the device name with your assistants listing for it to know which product
you’re referencing
Device Control
Now that you’ve added your nowe Bulb, you’ll find that we’ve developed a few convenient ways that
you can quickly and directly access the Bulb and its functions.
1.
ON/OFF straight from the dashboard screen (fig 1)
2.
Shortcut Screens from your dashboard (fig 1)
3.
Bulb main Screen – By pressing the Bulbs name on the dashboard screen, you’re able to select
and adjust the brightness and colour control options along with Schedule (fig 2, 3)