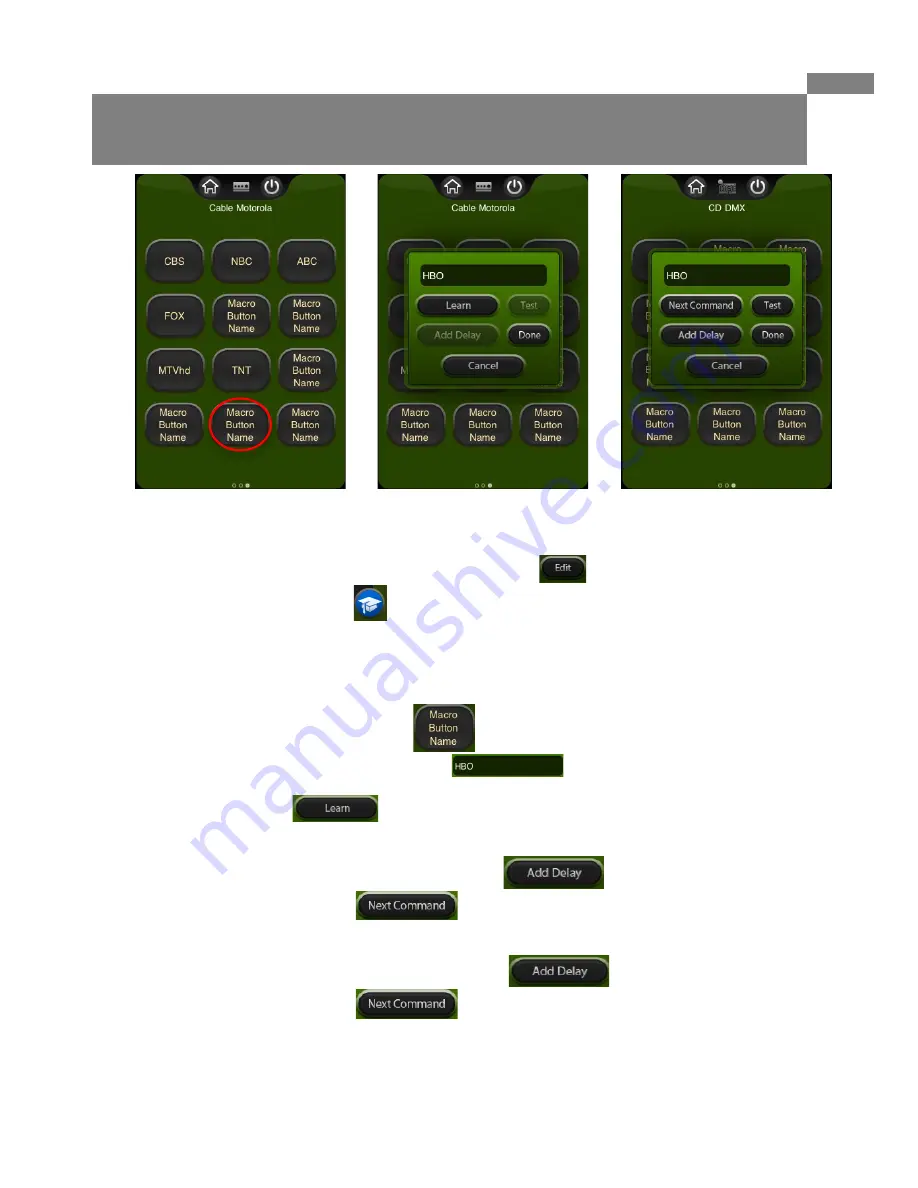
iGi Corp.
-‐ 8 -‐
i-Got-Control
™
•
Repeat this process until the Macro is complete.
•
When complete, press the
DONE
button to store the Macro.
To Edit a previously recorded MACRO:
•
Go to the home page and select EDIT in the Top Right corned
•
Select the Devices Learning Cap
•
Scroll over to the 3
rd
page
•
Select the MACRO button you wish to edit and re-record the Macro.
Creating a Channel Macro – Quick Instructions!
Lets create a Macro for Channel 502 which in my case is HBO
1.
Press the Macro button to be programmed
2.
Select the Name box in the MENU and Enter HBO
3.
Select DONE in the Keyboard
4.
Select the LEARN Button.
5.
With the MFG remote 1-2” from the IRB1 press and release the channel ‘5’ button
6.
Verify the Green led’s indicate successful learning
7.
Press the ADD DELAY Button 2x to insert a 1 second delay
8.
Press the NEXT COMMAND button
9.
With the MFG remote 1-2” from the IRB1 press and release the channel ‘0’ button
10.
Verify the Green led’s indicate successful learning
11.
Press the ADD DELAY button 2x to insert a 1 second delay.
12.
Press the NEXT COMMAND button
13.
With the MFG remote 1-2” from the IRB1 press and release the channel ‘2’ button
14.
Verify the Green led’s indicate successful learning
15.
Press the TEST Button to verify the MACRO
16.
After successful test, press the DONE button
Repeat this process for each Macro Button you wish to create.
12. Programming Macro
ʼ
s - cont
ʼ
d









