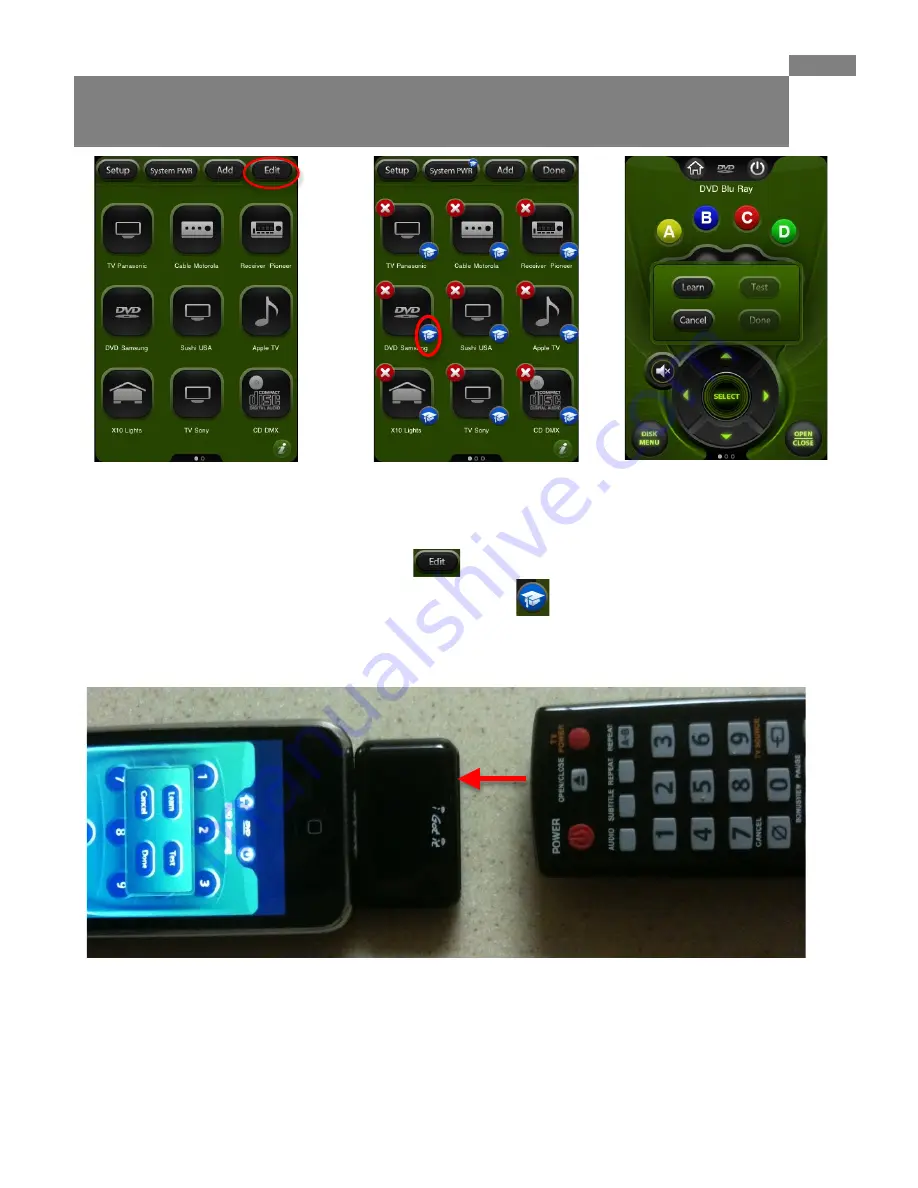
iGi Corp.
-‐ 5 -‐
i-Got-Control
™
•
If you’ve tried all of the Manufactures IR Codes for a specific device and none are able to control your device,
don’t worry,
i-Got-Control
and the IRB1 can easily learn the codes from your devices original remote.
•
There also may be times a specific command might not be correct or you would just like to add a command
that is not automatically placed onto the
i-Got-Control
remote screen.
•
First add a device you wish to learn to.
•
From the HOME Screen select the Edit Button.
•
Once in the EDIT screen press the devices blue Learning cap.
•
After the Learning Hat is pressed, a Remote Screen for the Source will appear. Select the button to be learned
on (i.e. POWER on the iPhone Remote) and the Learn Dialog box will appear. Before pressing the Learn Button,
align the
i-Got-Control
remote and the mfg’s source remote as shown below about 1”-2”’s apart.
•
Make sure there are no bright lights, sun-light or other types of IR interference present.
•
Press the LEARN button and the IRB1 Led’s will begin to blink GREEN. At this time do a very quick tap of the button
to learned on the MFG’s original remote (i.e. POWER in this example).
•
If successful the LED’s will blink SOLID Green and then go out. If Un-successful they will blink RED and an error
screen will appear. If Error, please repeat the previous step and remember to use a very ‘quick’ tap of the mfg’s
remote.
•
Select TEST to test the learned command and if correct, select Done. Repeat for all commands to be learned.
•
After all desired commands are learned, press the HOME button to return to the Edit Page and then select DONE
to store the new commands.
•
TRICKS for Proper Learning: 1) Make sure MFG remote has fresh Batteries 2) direct MFG remote to front left of IRB1
(that is where the learning eye is located) 3) Make sure there is no interference from Sunlight, Florescent light etc.
10. Learning a New IR Command









