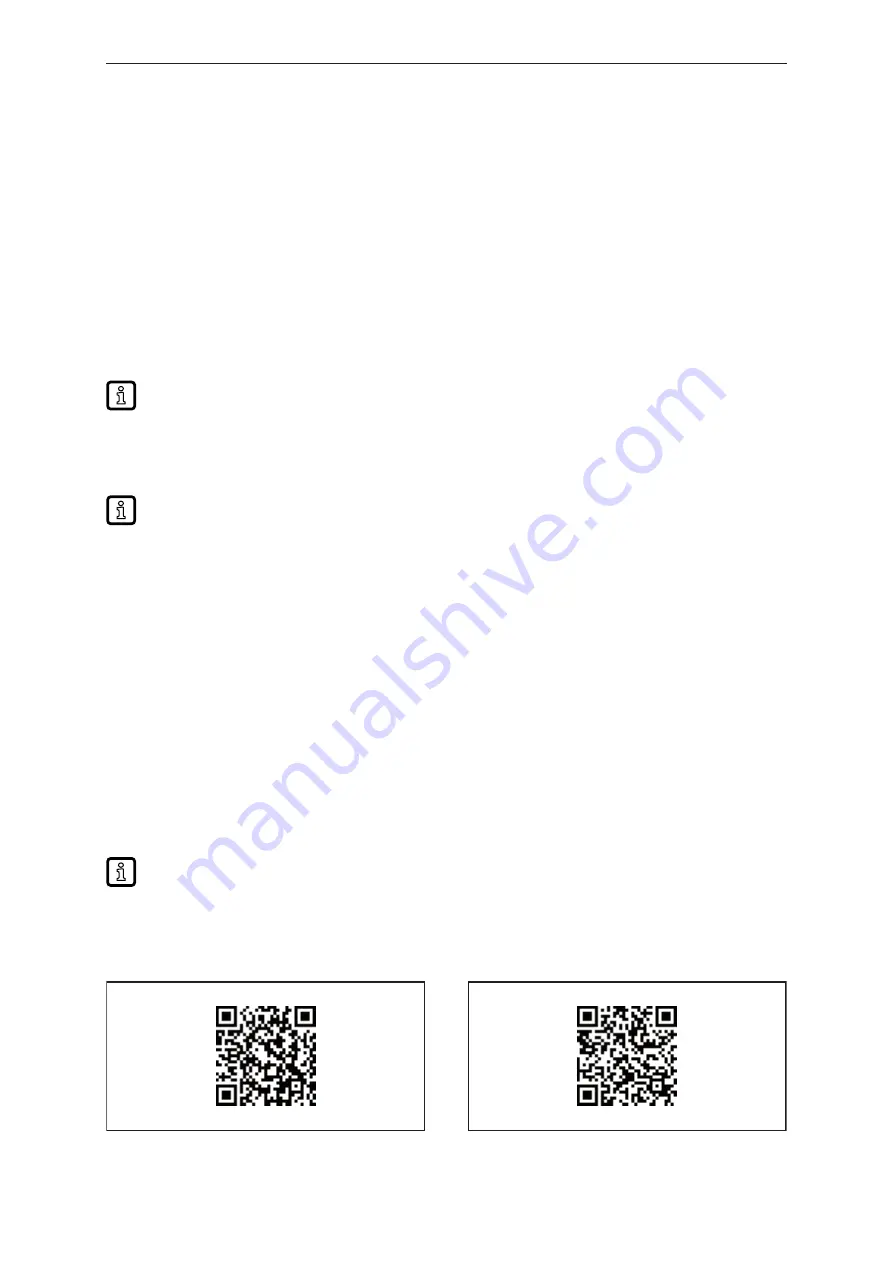
O2I5xx
Multicode Reader
22
10 Parameter setting
The device parameters can be set in two ways:
•
ifmVisionAssistant software (→ software manual at
– Parameter setting of up to 32 applications with multiple codes and image captures.
– Configuration of process interface and switching outputs.
•
Code teaching via the teach button.
– Automatic teaching of a simple application with a code in an image.
– Preconfigured process interface and switching outputs.
– Simple device settings possible via code generation in the teach app.
•
Transfer the configuration from the ifm storage device (
The ifmVisionAssistant software and the software manual are available on the internet:
10.1 Teach code with teach button
The code must be of high quality and of high contrast. The unit focusses the code better if the
background looks uninteresting. Several codes in the marked zone make the teaching process
of a certain code more difficult.
u
Observe the notes on how to install the unit (
u
Aligning the unit and object (
u
Press the teach button for 3 seconds.
w
The green teach LED is permanently on.
w
2 red laser markings can be seen on the surface.
u
Place a code in the zone marked by the red laser markings
u
Press the teach button for 1 second within 2 minutes (timeout).
w
The yellow teach LED flashes while the unit automatically sets exposure time and focus and
then teaches the code.
w
The code is taught if the green the led teach flashes briefly and is then on for 2 seconds (
w
The code is not taught if the yellow teach led flashes briefly (
19).
The teach button has a calculated operation of over 100,000 button pushes.
10.1.1 Teach app
u
Download the Teach app "O2I Teach" on your smartphone:
Fig. 13: Android: https://play.google.com/store/apps/details?
id=com.ifm.o2iteach
Fig. 14: iOS: https://itunes.apple.com/us/app/o2iteach/
id1452788111?mt=8



















