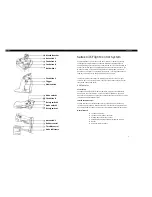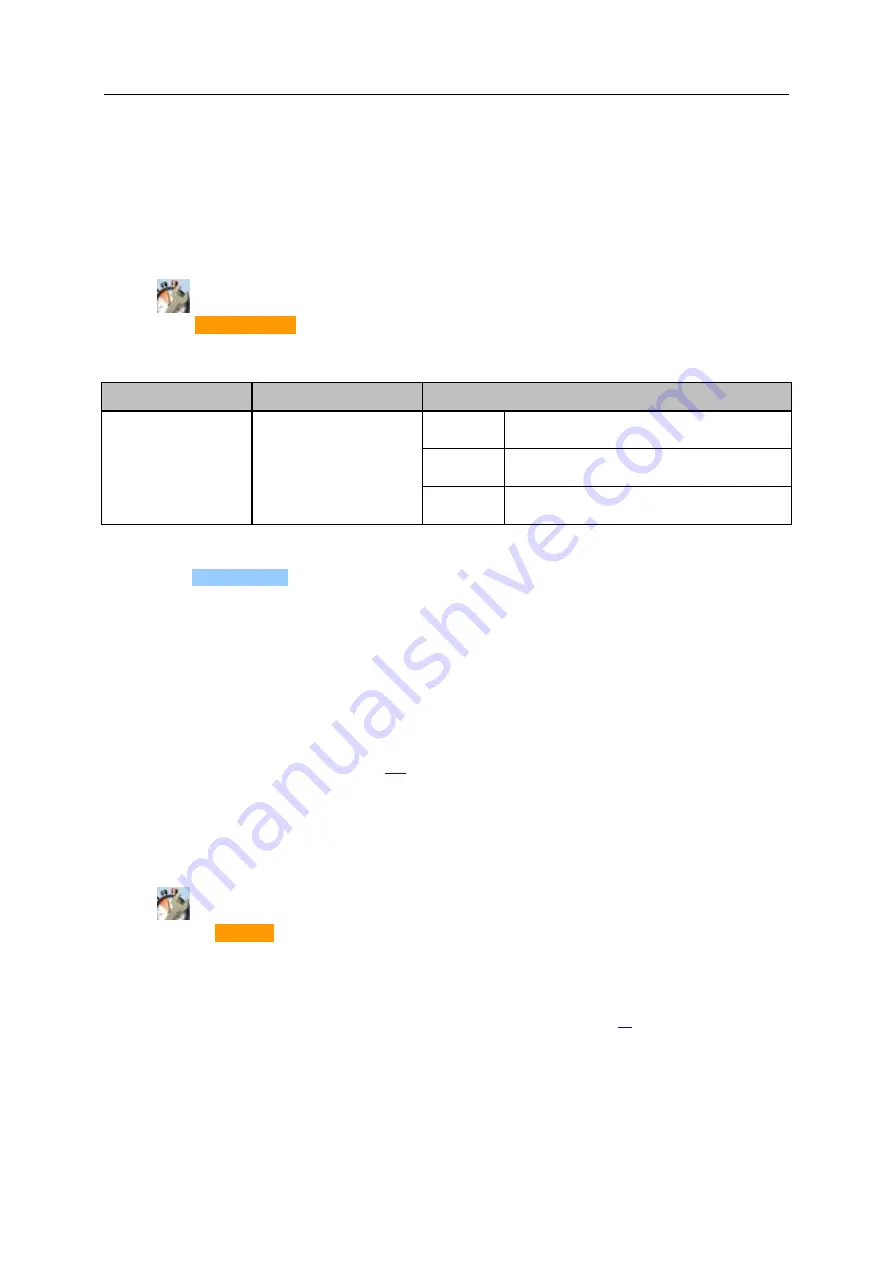
SmartPLC DataLine with EtherCAT slave interface
41
>
5.3.3
Quick setup: Configure the output access
41783
Only one control instance at a time can have write access to the outputs of the connected AS-i slaves.
The operator configures the control instance with the parameter [Output access].
To configure the control instance of the AS-i slave outputs:
1 Select the menu page
►
►
Select [Operation modes] tab.
2 Set the control instance for the outputs of the AS-i slaves
►
From the list [Output access], select the desired value:
Parameter
Description
Possible values
[Output access]
Control instance of the AS-i
slave outputs
[Gateway]
A higher-level PLC controls the outputs of the
AS-i slaves.
[Manual]
The operator controls the outputs of the AS-i slaves
via the graphical user interface.
[PLC]
The device-internal PLC controls the outputs of the
AS-i slaves.
3 Save the changes
►
Press [Accept selection] to save the changes.
>
The selected instance controls the outputs of the AS-i slaves.
>
5.3.4
Quick setup: Access the device via QR code
41765
The QR code (
Q
uick
R
esponse Code) allows the operator to access the web interface of the device
from a smartphone or tablet PC.
Requirements:
The AS-i device must be connected to a wireless LAN router with switch functionality.
(→
Connection via Ethernet network
The smartphone/tablet PC is connected to the wireless LAN router.
The smartphone/tablet PC provides a camera function.
The smartphone/tablet PC has a QR-code reader installed.
1 Select menu page
►
►
Select the [QR-Code] tab.
>
The display shows the QR code.
2 Read the QR code
►
Start the QR code reading app and scan the QR code.
>
The smartphone displays the web interface of the device (→
Remote access
>
5.3.5
Quick setup: Configure the EtherCAT interface
42934
To configure the EtherCAT interface: