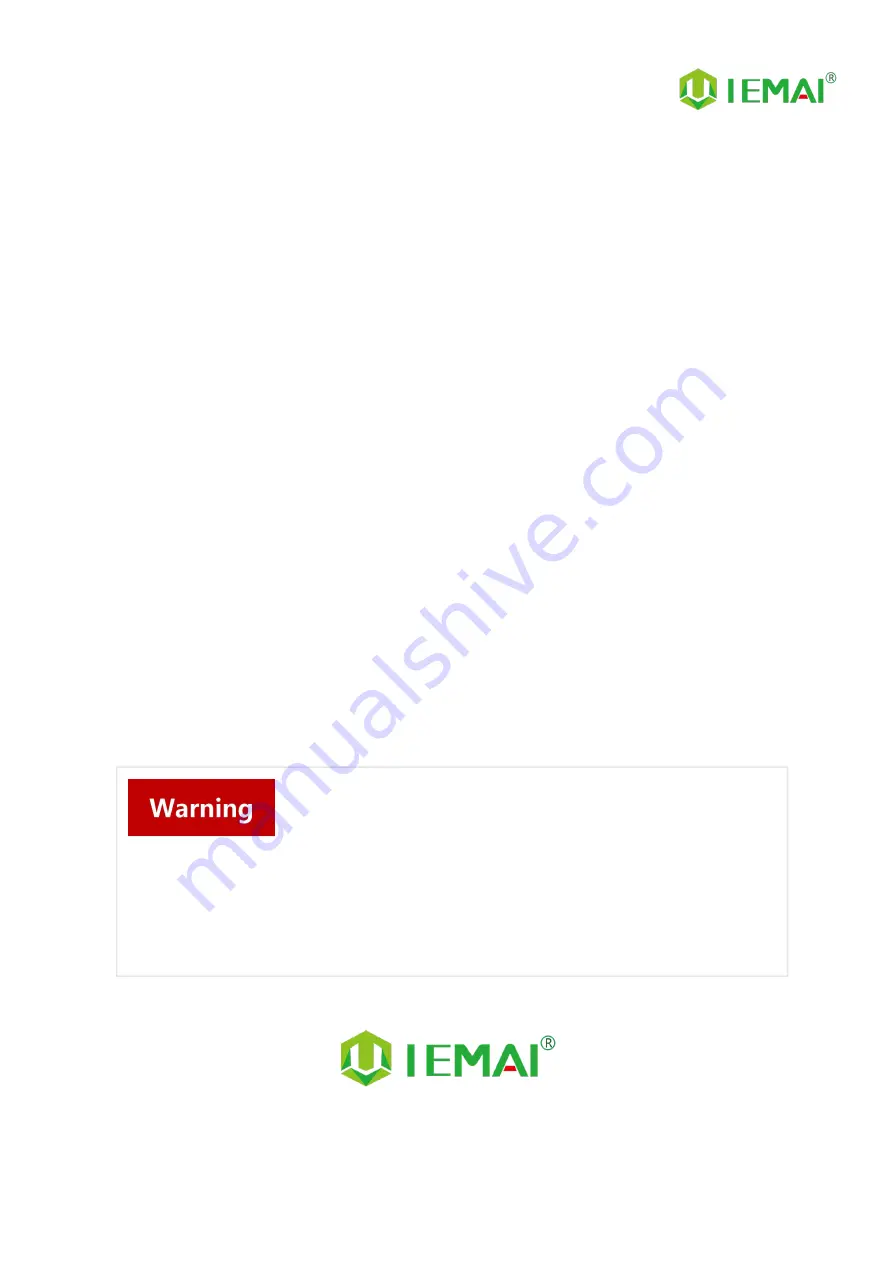
Print More Materials, All For Application
HIGH-TEMPERATURE SERIES
3D PRINTER
MAGIC-HT-PRO
Operating Instructions
* Please read this manual carefully before starting to operate.
This device is a Class A product. Use in a general indoor environment
may cause radio interference and therefore requires the user to take
appropriate protective measures.
















