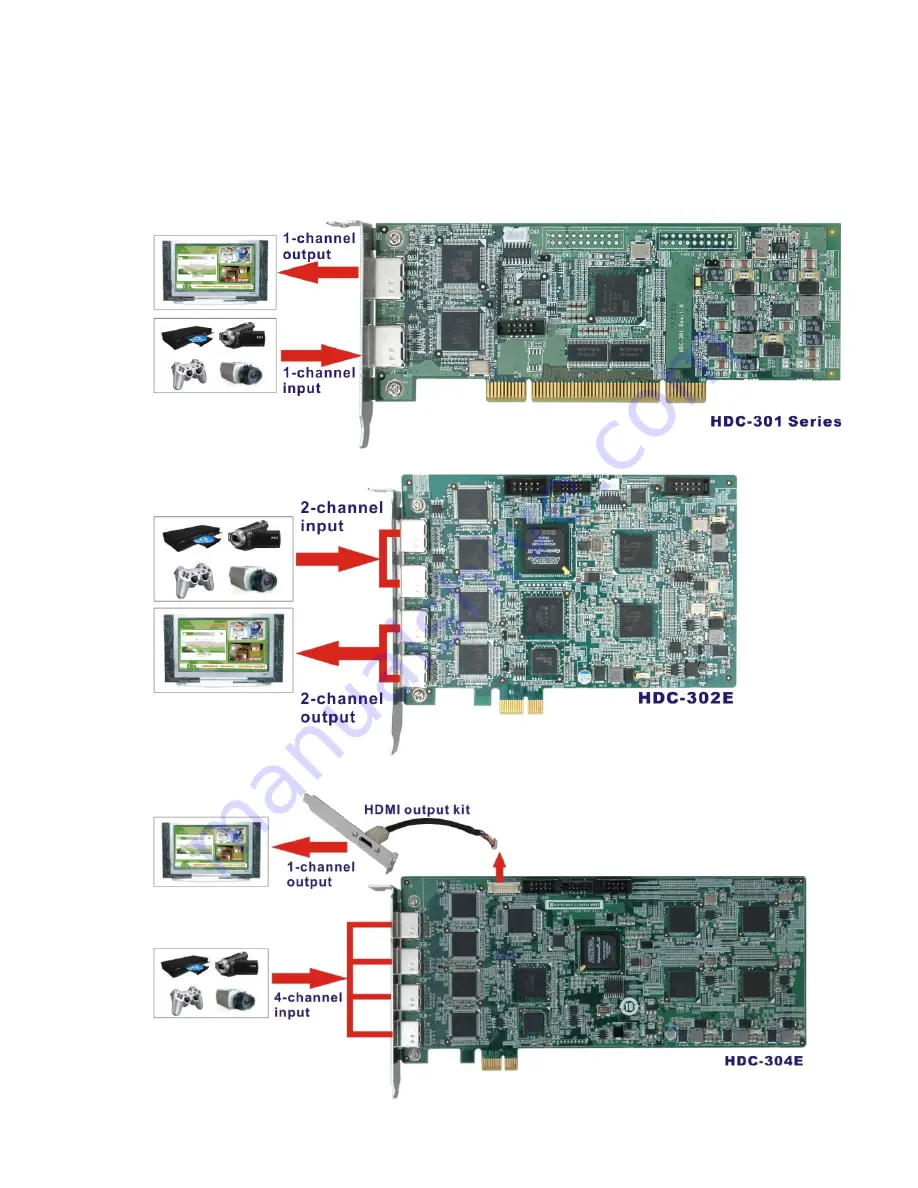
5
Step 3:
This step is only required for the HDC-302E and HDC-304E.Repeat
the steps above until all HDMI devices are connected.
Step 4:
Use another HDMI cable to connect the HDMI connector of the HDMI
display device to the HDMI output connector on the board or on the
HDMI output kit (HDC-304E). Step 0:
Содержание HDC-3 Series
Страница 14: ...13 HDC 302E HDC 304E ...






































