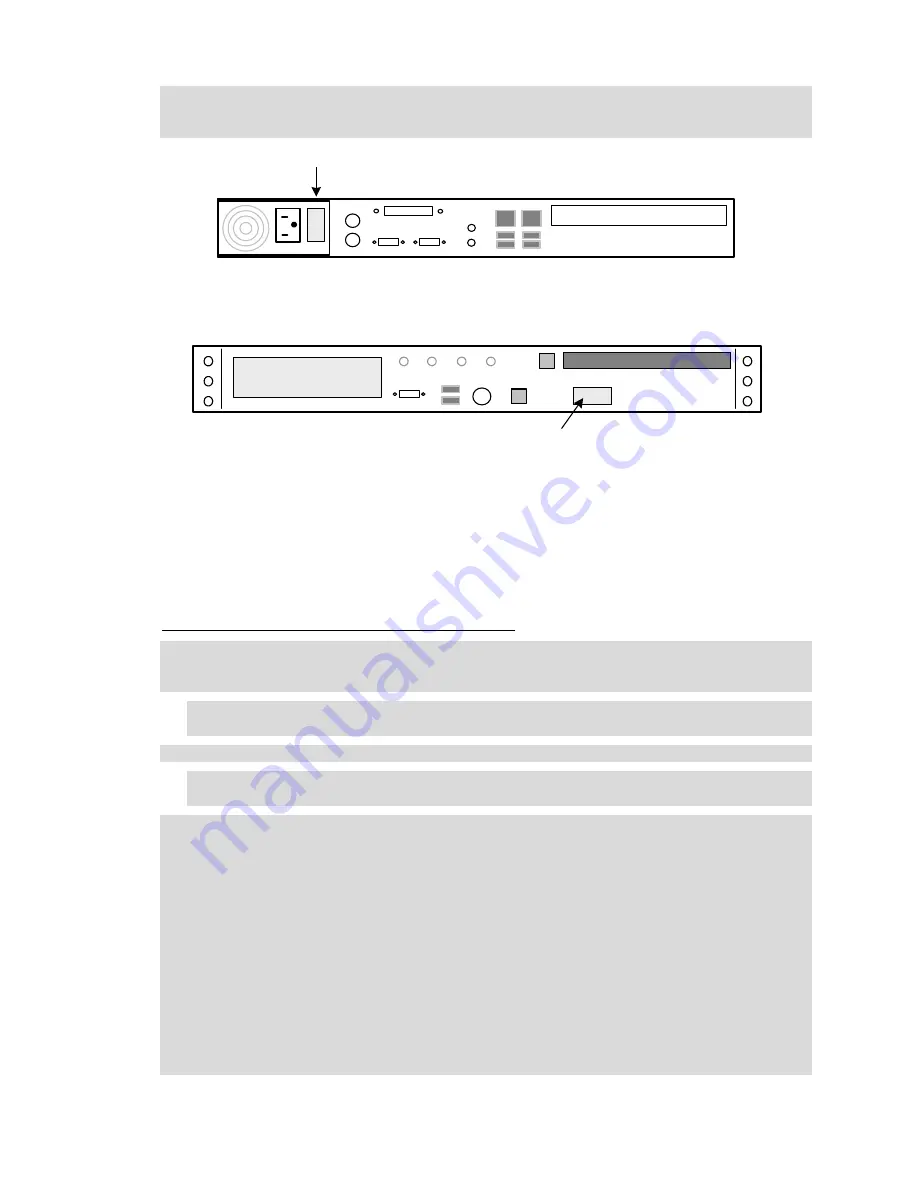
3
4. For the Enterprise (1U), press the power switch on the back panel to enable power to the
power supply. Then press the power switch on the front panel to power on the Enterprise
system. See the diagrams below.
I
0
Power Switch
(This switch enables power
to the power supply.)
The back panel of the Enterprise, 1U rack mount.
PWR
TEMP HDD
FAN
System
Reset
Alarm
Reset
Power
Power Switch
(This switch powers
up the unit.)
The front panel of the Enterprise, 1U rack mount.
Configuring IP Settings
1. Open your browser and in the address field enter 192.168.0.250. This is the Network
Controller default IP address. Press the Enter key. The Init Mode page should now display
allowing you to set network IP settings.
Configuring IP settings through the web interface
NOTE
: If the Init Mode page does not display select
Setup : Site Settings : Network
Controller
and click the link in the
Initmode Settings
section.
2. You can edit any of the settings on this page.
NOTE
: If you change the IP address of the eMerge Enterprise be sure to take note of the new
address as you will need it to log in later.
3. In the
Initmode Settings
section select
No
from the drop-down. This ensures that Init mode
will not redisplay when you reboot. You can redisplay the Init mode page at any time from the
security application by selecting
Setup : Site Settings : Network Controller
and click the
link in the
Initmode Settings
section
.
4. Click
Save
.
5. Click
Reboot
. The application may take several minutes to shut down and restart. You will
hear two beeps when it shuts down, followed by a single beep when it restarts.
6. Open a browser window on a computer connected to the router and in the Address box, enter
the IP address that you set for the Network Controller.
7. On the page that appears, the
Activation Key
and
Product Key
boxes should contain the
correct keys for your system. If these boxes are empty, you will need to enter this information
manually. The activation and product keys are included on a license label that is shipped with
the system.











