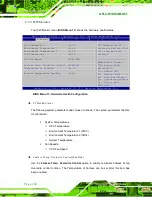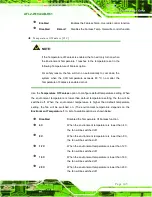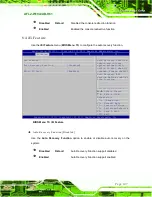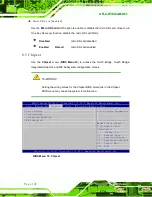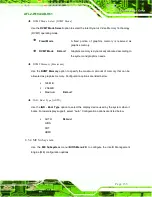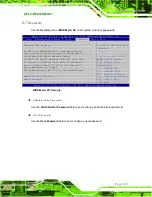AFL2-W19A/AB-H61
P a g e 158
Qu ie t Bo o t [En a b le d ]
Use the
Quiet Boot
BIOS option to select the screen display when the system boots.
Disabled
Normal POST messages displayed
Enabled
D
EFAULT
OEM Logo displayed instead of POST messages
Op tio n ROM Me s s a g e s [Ke e p Cu rre n t]
Use the
Option ROM Messages
option to set the Option ROM display mode.
Force
BIOS
Sets display mode to force BIOS.
Keep
Current
D
EFAULT
Sets display mode to current.
UEFI Bo o t [Dis a b le d ]
Use the
UEFI Boot
option to enable or disable to boot from the UEFI devices.
Enabled
Boot from UEFI devices is enabled.
Disabled
D
EFAULT
Boot from UEFI devices is disabled.
Bo o t Op tio n P rio rity
Use the
Boot Option Priority
function to set the system boot sequence from the available
devices. The drive sequence also depends on the boot sequence in the individual device
section.
Ha rd Drive BBS P rio ritie s
Use the
Hard Drive BBS Priorities
option to set the order of the legacy devices in this
group.
Flo p p y Drive BBS P rio ritie s
Use the
Floppy Drive BBS Priorities
option to set the order of the legacy devices in this
group.
Содержание AFL2-W19A-H61 Series
Страница 17: ...AFL2 W19A AB H61 Page XVII Figure C 40 Symantec Ghost Window 244...
Страница 21: ...AFL2 W19A AB H61 Page 1 1 Introduction Chapter 1...
Страница 34: ...AFL2 W19A AB H61 Page 14 2 LED Light Bar Optional Chapter 2...
Страница 59: ...AFL2 W19A AB H61 Page 39 3 Detailed Specifications Chapter 3...
Страница 65: ...AFL2 W19A AB H61 Page 45 4 Unpacking Chapter 4...
Страница 70: ...AFL2 W19A AB H61 Page 50 5 Ins tallation Chapter 5...
Страница 99: ...AFL2 W19A AB H61 Page 79 6 Sys tem Motherboard Chapter 6...
Страница 135: ...AFL2 W19A AB H61 Page 115 Figure 6 36 LCD panel Selection Jumper Location...
Страница 136: ...AFL2 W19A AB H61 Page 116 7 Sys tem Maintenance Chapter 7...
Страница 145: ...AFL2 W19A AB H61 Page 125 8 BIOS Setup Chapter 8...
Страница 182: ...AFL2 W19A AB H61 Page 162 9 Software Drivers Chapter 9...
Страница 218: ...AFL2 W19A AB H61 Panel PC Page 198 10 Cooling Management Cons ole iCMC Chapter 10...
Страница 227: ...AFL2 W19A AB H61 Panel PC Page 207 A Safety Precautions Appendix A...
Страница 232: ...AFL2 W19A AB H61 Panel PC Page 212 B BIOS Menu Options Appendix B...
Страница 235: ...AFL2 W19A AB H61 Panel PC Page 215 Appendix C C One Key Recovery...
Страница 243: ...AFL2 W19A AB H61 Panel PC Page 223 Figure C 5 Partition Creation Commands...
Страница 276: ...AFL2 W19A AB H61 Panel PC Page 256 D Hazardous Materials Dis clos ure Appendix D...