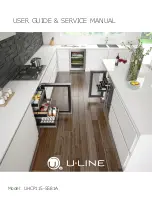PR-600 Series HPRT-HT100 User Manual
Rev.1.0
12
3.1.2
Ribbon Loading
1.
After putting rewind spindle through printhead module, insert the right side of
supply spindle into the rear pin, and then insert the left side into the rear wheel.
Then do the same procedure for the ribbon rewind spindle.
2.
Rotate the rear ribbon wheel until the ribbon is pulled tightly.
Содержание HPRT-HT100
Страница 1: ...PR 600 Series HPRT HT100 User Manual Label Printer PR 600 Series HPRT HT100 User Manual ...
Страница 10: ...PR 600 Series HPRT HT100 User Manual Rev 1 0 7 1 3 Dimension ...
Страница 21: ...PR 600 Series HPRT HT100 User Manual Rev 1 0 1 8 Figure 2 Left ...
Страница 23: ...PR 600 Series HPRT HT100 User Manual Rev 1 0 2 0 Figure 5 Left ...
Страница 30: ...PR 600 Series HPRT HT100 User Manual Rev 1 0 2 7 Ethernet Port PIN SIGNAL NAME 1 TX 2 TX 3 RX 4 5 6 RX 7 8 ...
Страница 46: ...PR 600 Series HPRT HT100 User Manual Rev 1 0 43 2 According to different needs set up the page ...
Страница 49: ...PR 600 Series HPRT HT100 User Manual Rev 1 0 46 Choose Orientation or Effects showed in the Preview ...
Страница 51: ...PR 600 Series HPRT HT100 User Manual Rev 1 0 48 3 Click Graphics and edit the pictures 4 Click Stock ...
Страница 62: ...PR 600 Series HPRT HT100 User Manual Rev 1 0 59 11 Click Close The driver has been removed successfully ...
Страница 76: ...PR 600 Series HPRT HT100 User Manual Rev 1 0 73 ATTACHMENT ...
Страница 77: ...PR 600 Series HPRT HT100 User Manual ...