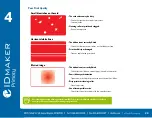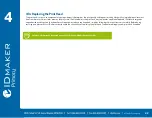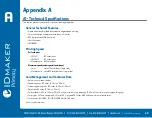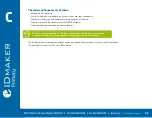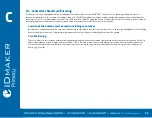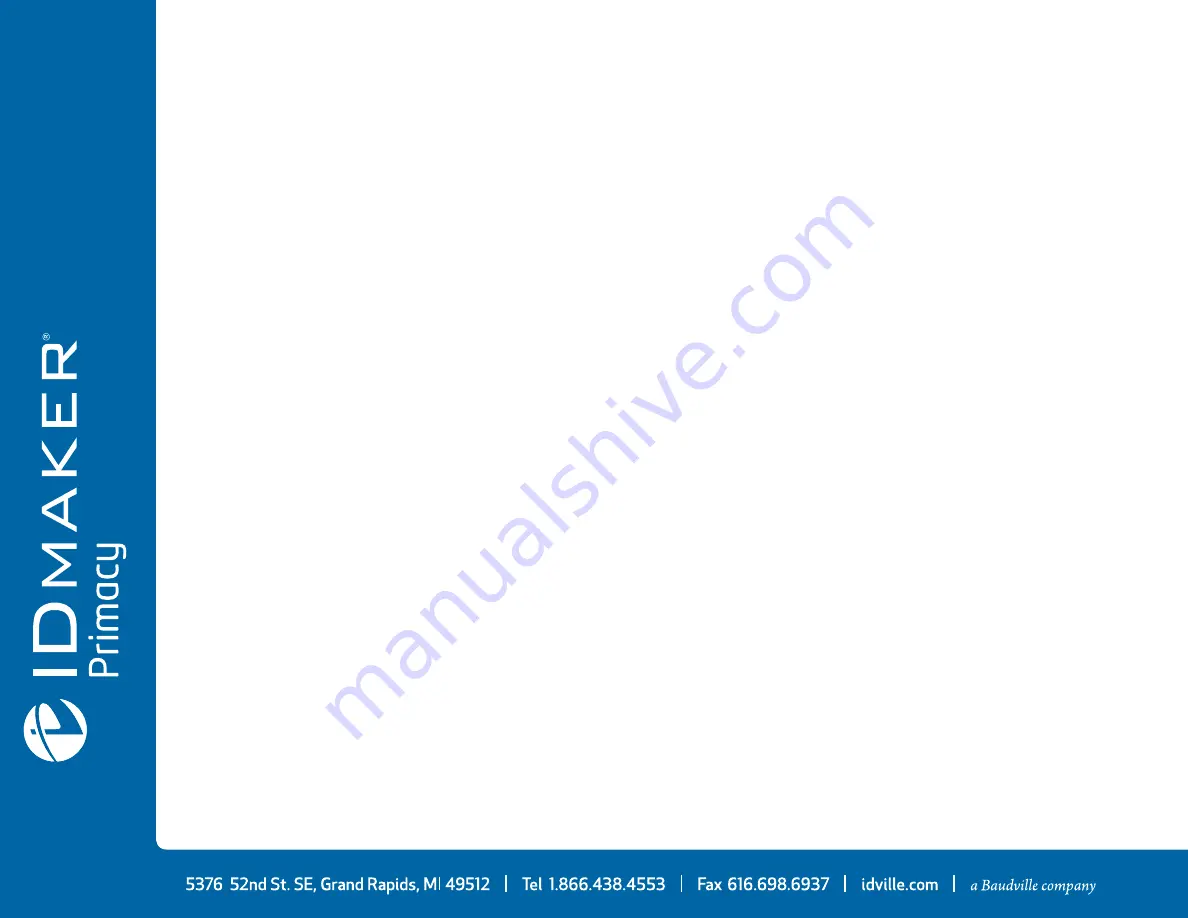
53
A
Options & Accessories
• Colors available: Fire red and Brilliant blue
• Double-sided printing upgrade kit
• Encoding options
- Can be combined, fitted on site using additional modules
- Magnetic stripe encoder
- Chip contact station
- Smartcard encoder
- Contactless card encoder
- Others on request
Certifications and Declaration of Conformity
• CE, FCC, IEC, VCCI, CCC, KC
• ErP 2009/125/CE, ENERGY STAR, RoHS
• 13.56 MHz, PLL/ASK/semi-duplex operation
Power Supply
• Power supply module: 100-240 Volts AC, 50-60 Hz, 1.7A
• Printer: 24 Volts DC, 2.7 A
Environment
• Min/max operating temperature: 15° / 30 °C (59° / 86 °F)
• Humidity: 20% to 65% without condensation
• Min/max storage temperature: –5° / +70 °C (23° / 158 °F)
• Storage humidity: 20% to 70% without condensation
• Ventilation in operation: open air
Other
• Resident fonts
- Arial 100, Arial bold 100
- Bar codes: code 39, code 128, EAN 13, 2/5 interweaved