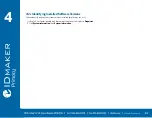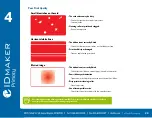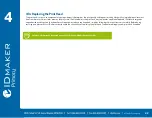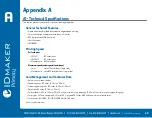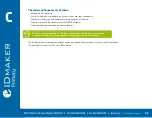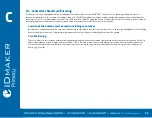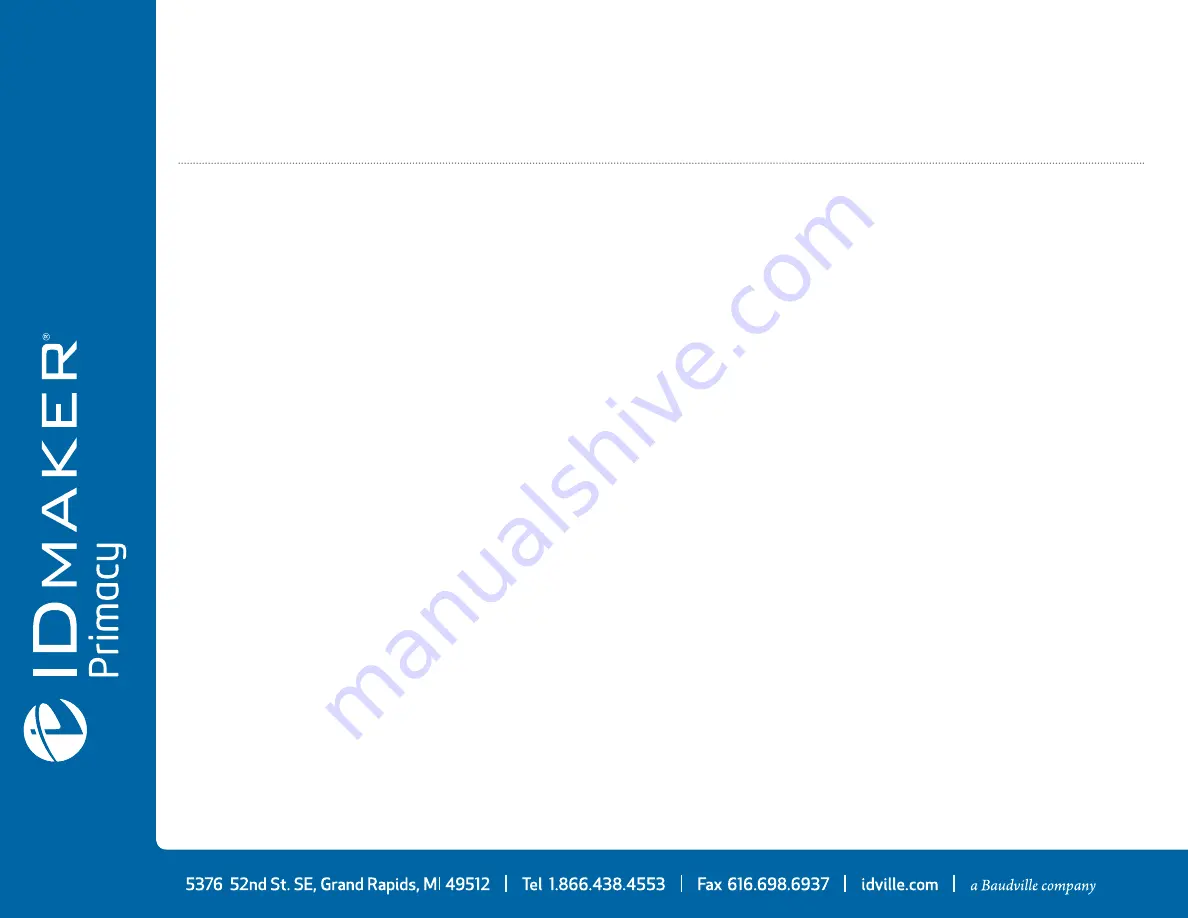
49
A
Appendix A
A1 - Technical Specifications
This section presents your printer’s technical printing properties.
General Technical Features
• Single side or double sided print module, edge-to-edge printing
• Color sublimation and monochrome thermal transfer
• 300 dpi print head (11.8 dots/mm)
• 16 million colors
• 16MB RAM
Printing Speed
Full card print
• YMCKO
190 cards/hour
• YMCKO-K
140 cards/hour
• Monochrome 600 cards/hour
Maximum speed (under special conditions)
• Color
up to 210 cards/hour (single side)
• Monochrome up to 850 cards per hour (single side)
Card Management and Technical Data
• Automatic or manual feeder
• Feeder capacity: 100 cards (0.76 mm – 30 mil)
• Output hopper capacity: 100 cards (0.76 mm – 30 mil)
• Reject box: 30 cards (0.76 mm – 30 mil)
• Card thickness: 0.25 to 1.25 mm (10 to 50 mil), adjustment using the gauge (0.25 mm/10 mil for monochrome printing only)
• Card types: PVC and composite PVC cards, PET, recycled PET cards, ABS
1
and special clear overlaid cards
1
• Card format: ISO CR80 - ISO 7810 (53,98 mm x 85,60 mm)
1
Under specific conditions