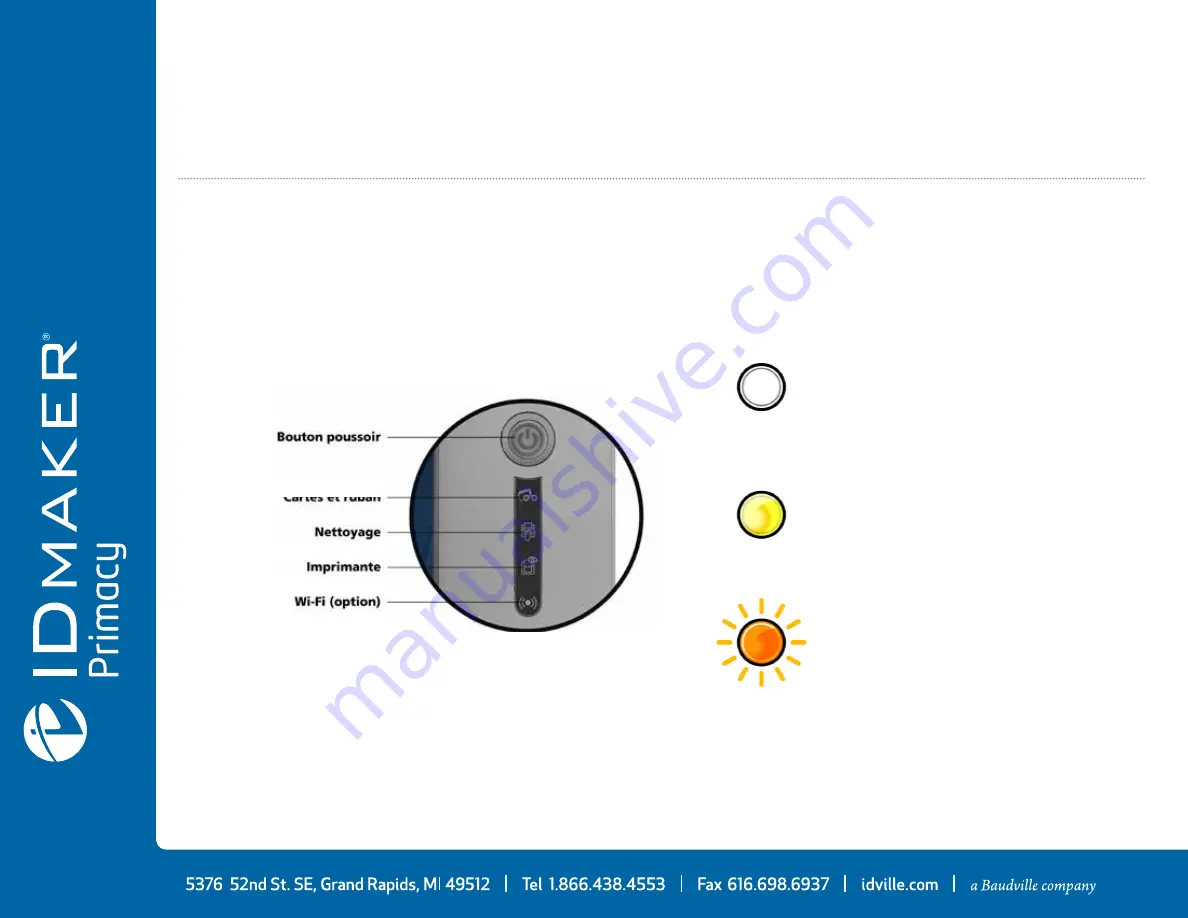
32
4
Help
This section gives a number of suggestions allowing problems that may arise when using your printer to be pinpointed. If you do not manage to solve your
problem, this section also explains how to contact IDville technical support.
4-1 Warnings and Diagnosis
Although the ID Maker printer was designed to work independently, keeping user involvement to a minimum, it may nonetheless prove useful to gain some
familiarity with the main warnings.
4-1a Control Panel Warnings
See
section 1 - Description of the printer and its functions
for further details about the control panel.
OFF
STEADY LIGHT
FLASHING
Pushbutton
Cards and ribbon
Cleaning
Printer






























