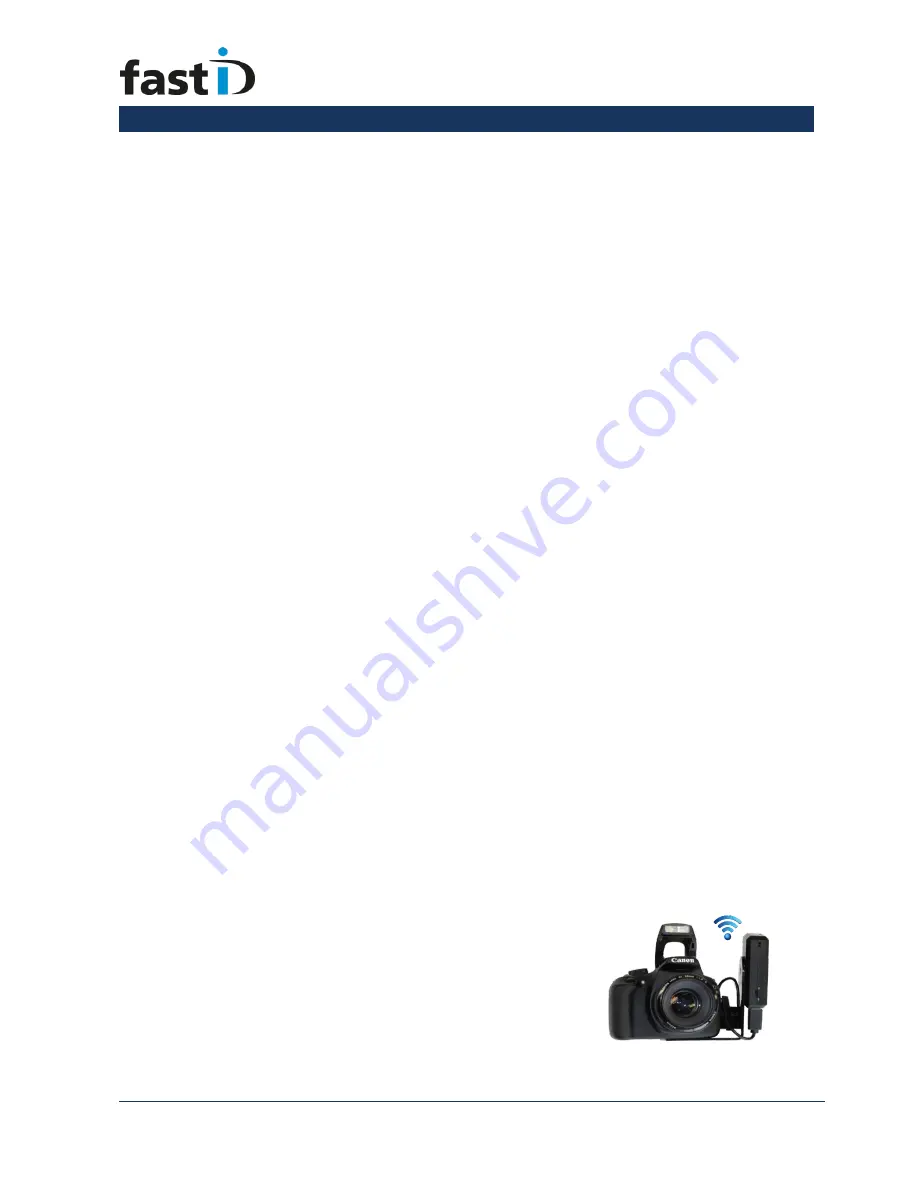
User Manual
Page 8
ID station User Manual
Chapter 3. Take a picture
In this manual we will not describe how you should adjust your camera and lighting in
order to make a high quality photo. We will focus on how to get the image from your
camera into the ID console. fastID supports several ways of importing photos. In this
manual we will describe only two:
1.
Read images from a card, the Read Card mode
2.
Wireless mode using the Camfi controller
Read Card mode
This is an easy and very reliable way of taking pictures and reading them into the fastID
system. Make sure the SD card is in the camera though
😊
Take a couple of pictures. Take out the SD card and insert it into the card reader. The
card reader is a simple USB card reader. If it get damaged somehow it’s easy and cheap
to replace. Now click on the Read Card button. The software will scan the card and will
show the last two pictures you’ve just taken. To see more browse forward and
backwards. Click on a preview to select it for processing.
There are a few things to consider:
-
Image rotation : some take pictures in landscape, others in Portrait orientation. If
you need to manually rotate each image every time, you better change the settings
in the software.
-
Image size : very large images take a lot longer to process
-
Folder : the camera will save the pictures on the SD card in a particular folder. Will
the software always find the correct folder? What to do if the software reports it
cannot find the pictures?
-
What happens if the card is full or damaged?
Wireless mode using the Camfi controller
To work wirelessly we have prepared your fastID to work with
the Camfi controller. This is the best solution for wireless picture
transfer. The Camfi controller is an accessory. You may decide to
order it along with your new fastID but you may also decide to
use one of the other methods of taking pictures and loading
them into the system.


















