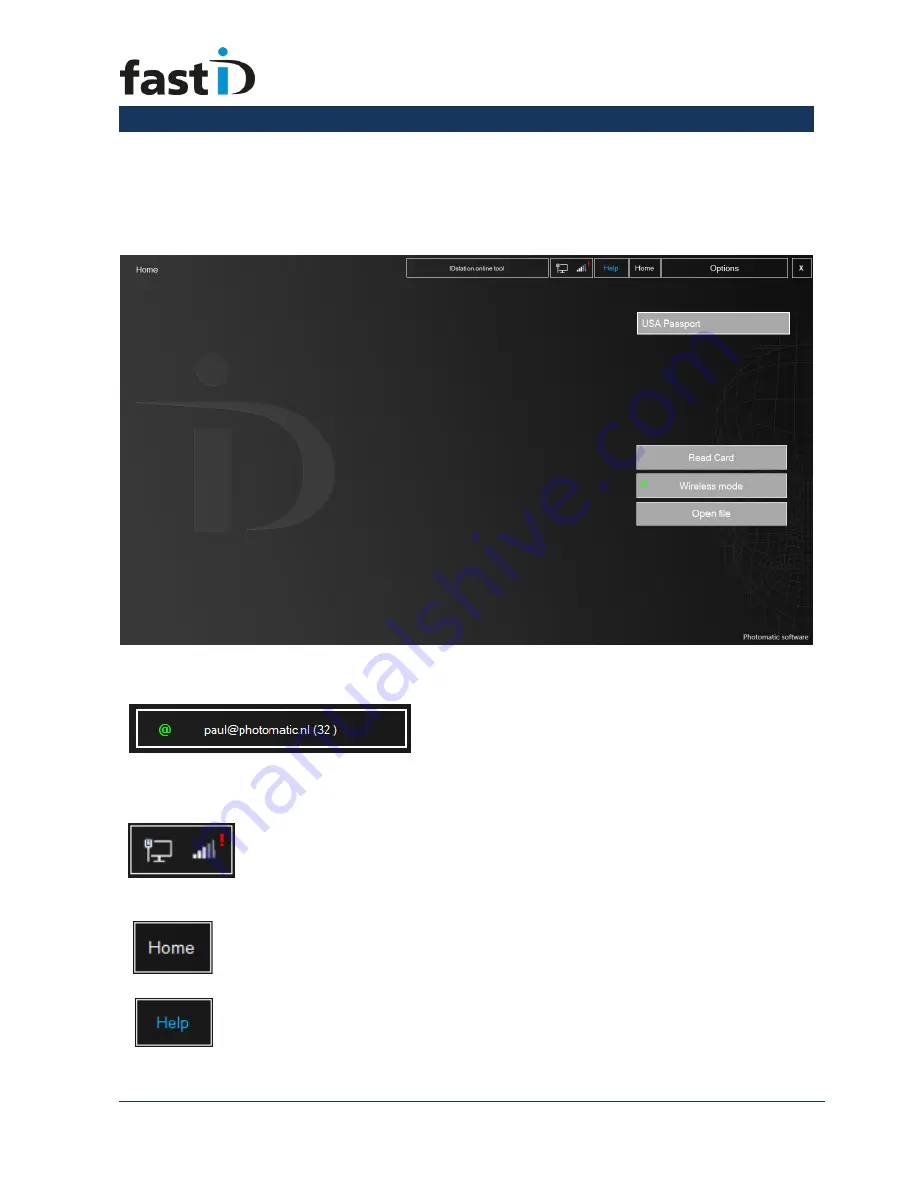
User Manual
Page 4
ID station User Manual
2. User Interface
Let’s assume you’ve
just finished setting
up your system, so it’s up and running and the
printer has plenty of paper and ribbon and is on-line. Your new fastID system is ready!
Your screen will look like this:
A short explanation of the buttons in the startup window:
The IDstation.online status button. It shows
if you are connected to IDstation.online (the
green @) and the remaining number of uploads
(32) in this case.
Network status button. Click this button to see the status of connections
(internet and connection to C
amfi) of your fastID. If you’re not connected to
internet you will get a red exclamation mark.
Home button. Click this button to clear the screen and clear the session.
Use this button to prevent the customer’s photo to remain on screen
while the system is idle.
Help button. Click this button to access help Videos and How To files.


















