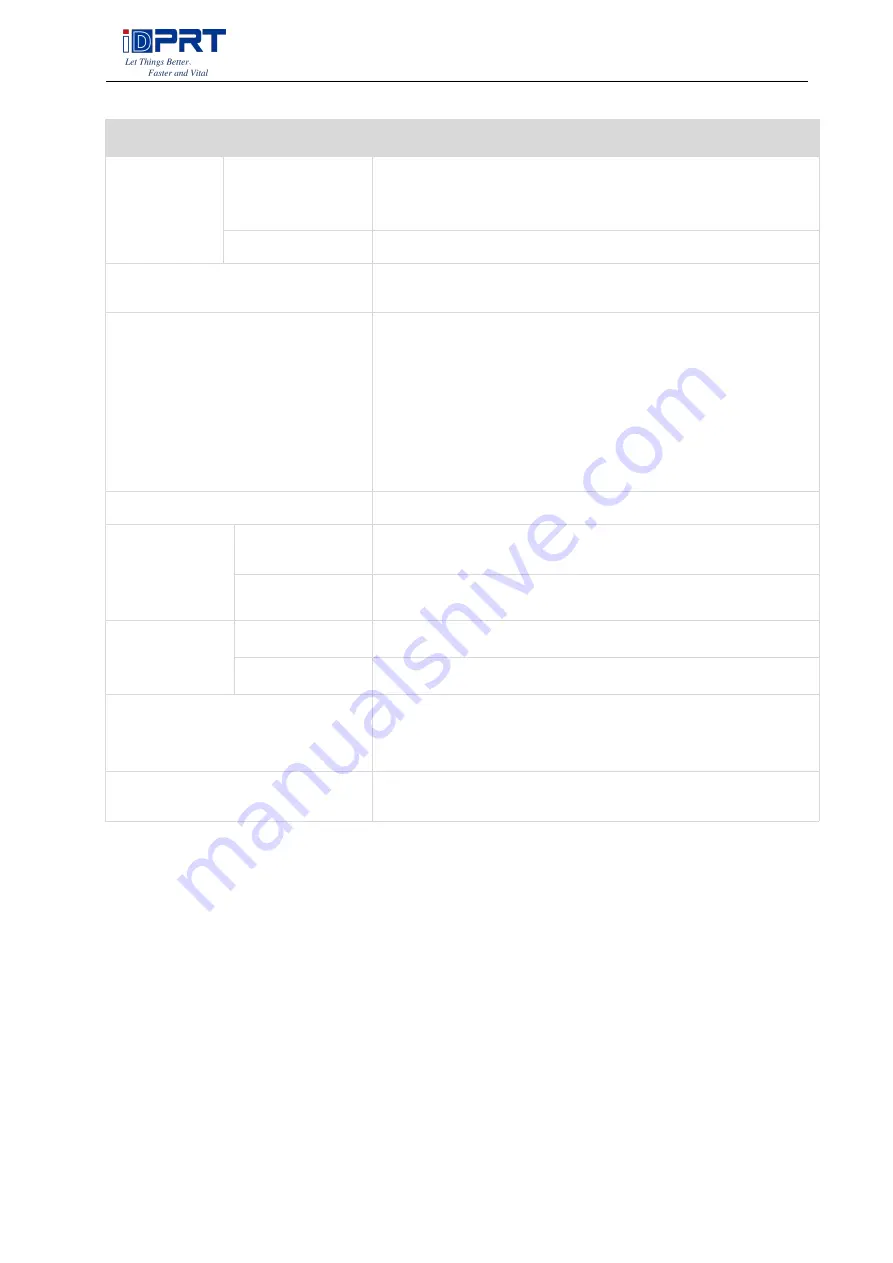
SP460BT User Manual
9
Items
Parameter
Barcode
1D
Code 39, Code 93, EAN 8/13 (add on 2 & 5), UPC A/E (add
on 2 & 5), I 2 of 5, Codabar, Code 128 (subset A, B, C)
2D
QR Code
Communication Interfaces
USB
,
Bluetooth
HMI
FEED button
,
Power Button
,
LED with three-color lights
Tear paper upwards
Movable paper guides
Back feed and positioning automatically
Movable sensor for black label
Power
DC24V 1.5A
Environment
Operation
41
℉
(5
℃
)-104
℉
(40
℃
), 30%-85%,non-condensing
Storage
-4
℉
(-20
℃
)-122
℉
(50
℃
), 10%-90%,non-condensing
Physical
Characteristics
Dimension
180*79*65mm
Weight
440g
Options & Accessories
External label roll holder
Folding carton
Agency Approvals
CE
、
FCC
、
CCC
Содержание SP460BT
Страница 11: ...SP460BT User Manual 11 2 1 2 USB Connection Connect the USB cable to the printer and PC...
Страница 19: ...SP460BT User Manual 19 Click Parameter Setting User can set up the density paper mode and so on...
Страница 20: ...SP460BT User Manual 20 1 Print density choose range 0 15 2 Heat Adjust...
Страница 21: ...SP460BT User Manual 21 3 Paper Mode Gap Continuous Black Mark 4 Print Speed choose range 2 6...
Страница 24: ...SP460BT User Manual 24 5 Select operation of install then click Next 6 Click Finish...
Страница 26: ...SP460BT User Manual 26 2 According to different needs set the page...
Страница 27: ...SP460BT User Manual 27 Click Paper Name then choose the paper type...
Страница 28: ...SP460BT User Manual 28 Click Custom to add a new stock...
Страница 29: ...SP460BT User Manual 29 Choose Rotate or Effect it will be showed in the Preview...
Страница 30: ...SP460BT User Manual 30 Click Advanced to set Save Paper Density Speed Test Media Type 1 Save Paper 2 Density...
Страница 31: ...SP460BT User Manual 31 3 Speed 4 Test...
Страница 32: ...SP460BT User Manual 32 5 Media type...
Страница 33: ...SP460BT User Manual 33 3 Click Watermark it recommends to use BMP format...
Страница 34: ...SP460BT User Manual 34 4 Click Halftone...
Страница 36: ...SP460BT User Manual 36 2 Click General Print Test Page and printer will print labels with current settings...
Страница 39: ...SP460BT User Manual 39 4 Click Advanced to set the available time for the printer...
Страница 41: ...SP460BT User Manual 41 3 Choose the printer driver name needed to uninstall then click Next 4 Click Yes...
Страница 43: ...SP460BT User Manual 43 2 Select installation type and click Continue...
Страница 44: ...SP460BT User Manual 44 3 Click Install...
Страница 45: ...SP460BT User Manual 45 4 Type in the password of your computer 5 The installation was successful...
























