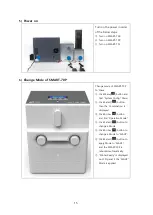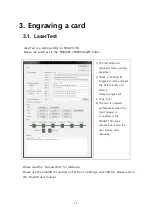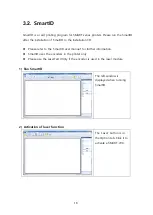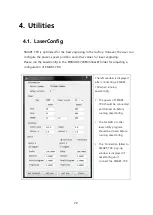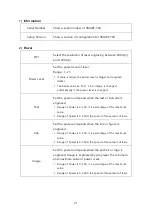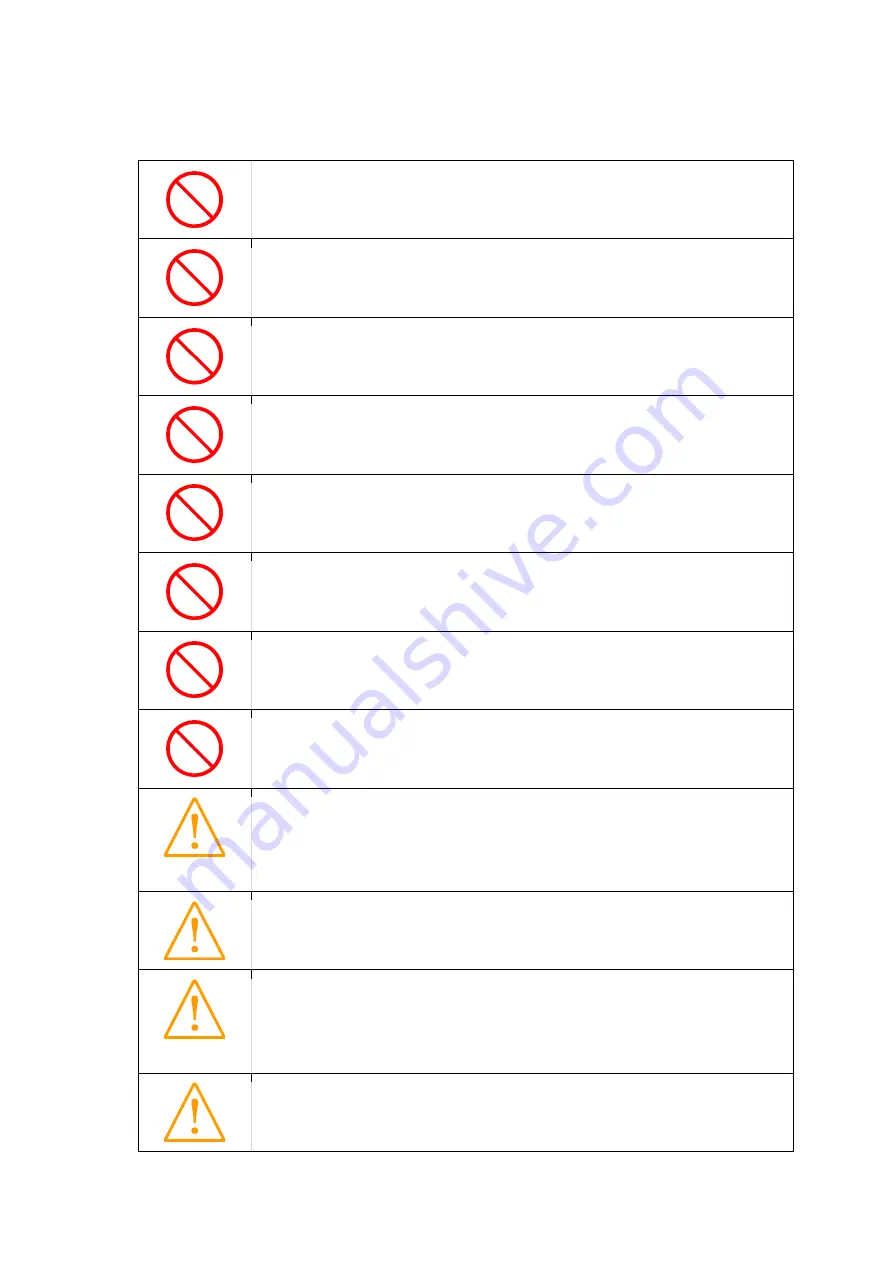
8
1.3.
Caution
Use a power of AC 100~240V, 5~60Hz electric outlet. Otherwise, the
device may have a fault or cause fire.
Do not strike or apply strong vibration to the device. Otherwise, the
device may have a fault or cause fire.
Do not use the device in a dusty place, or in a place with high
temperature. Otherwise, the device may have a fault or cause fire.
Do not expose the device to rain or water. If the device gets wet,
contact an authorized dealer or service center.
Do not push any objects into the air vents or openings of your
equipment. Otherwise, the device may have a fault or cause fire.
Do not connect or disconnect any cable while the device is ON.
Otherwise, the device may have a fault or cause fire.
Do not push a laser safety switch while the door is opened.
Otherwise, the device cause burns or vision problem.
Do not disassemble or modify the device. Otherwise, the device may
have a fault or cause electric shock.
Leave 20.4 cm (8 in) minimum of clearance on all vented sides of the
device to permit the airflow required for proper ventilation.
Restricting airflow can damage the device or cause fire.
Irritating or poisonous gas may be produced depending on a
material of a card. Ventilate the room well or install a ventilator.
If device does not operate normally - in particular, if there are any
unusual sounds or smoke coming from it – turn off it immediately
and contact an authorized dealer or service center.
Before moving, disconnect the power cord and all external
connections